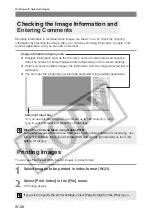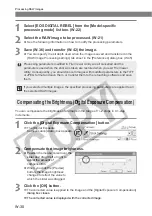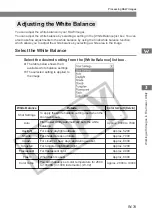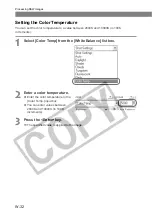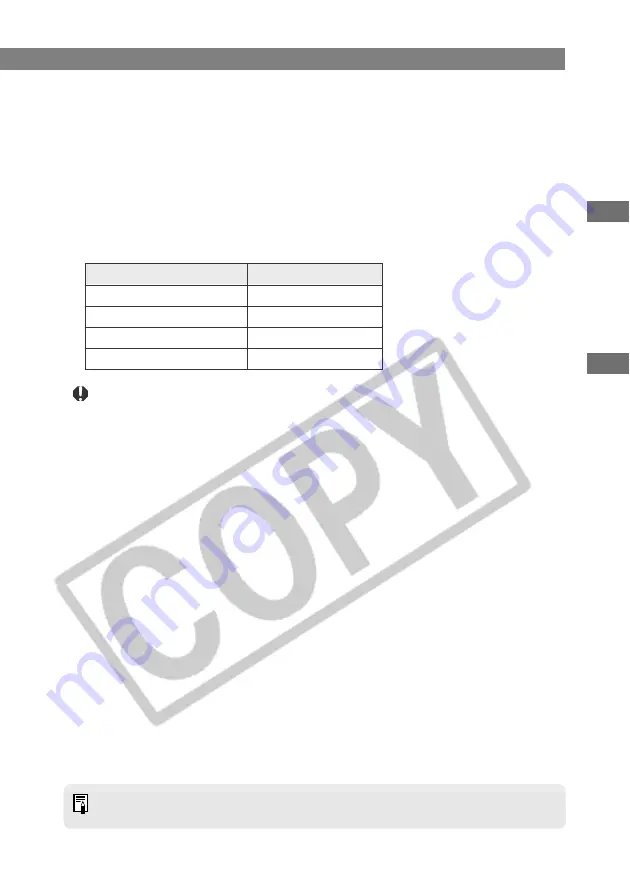
W-37
W
orking with Images in File V
iewer Utility
W
3
Saving Images
1
The converted image is saved as a new image in the same folder as the selected image.
You cannot use this option when the images selected are saved on a CF card in the
camera. This option is only available when the selected images are saved on your
computer or on a CF card in a card reader.
2
Use this button when you want to specify the folder in which the image will be saved.
3
When the [Save in following specified folder] radio button is selected, this button specifies
the folder in which the image will be saved.
4
Shows the folder in which the image will be saved.
5
Select this option when the images to be saved include RAW images.
Select [Do not convert], [Exif-JPEG], [Exif-TIFF(8bit/ch)] or [TIFF(16bit/ch)].
The file extensions used for the saved files are shown below.
Conversion Format
Do not convert
Exif-JPEG
Exif-TIFF(8bit/ch)
TIFF(16bit/ch)
File Extension
_.CRW
_RJ.JPG
_RT8.TIF
_RT16.TIF
To use linear processing, specify linear processing in the [Preferences] dialog box (W-
45) and select [TIFF(16bit/ch)] when you save the image. Even when linear
processing is specified, linear processing cannot be applied to images saved in [Exif-
TIFF(8bit/ch)] format.
6
You can specify the [Compression Ratio] (image quality) when you select [Exif-JPEG] from
the [Convert from RAW to Other Format] list box. You can select from 4 compression
ratios-[4 (Highest Image Quality)] to [1 (High Compression Ratio)]. The higher the value,
the higher the quality of the JPEG image.
7
Click this checkbox when you want to save the image without changing the name.
8
This is text inserted before the file number for sorting. You can enter up to 12 characters.
When you enter text, an example of the file name appears in the [Example] field below the
text box.
9
You can specify up to 9 digits for the file number.
10 Specifies the first file number.
11 Images shot on your camera do not support this function.
12 Images shot on your camera do not support this function.
A range of operations is also available by selecting the image, pressing the right
mouse button and selecting an option from the menu that appears.