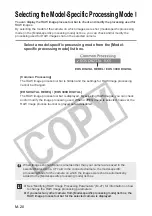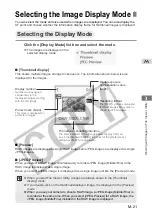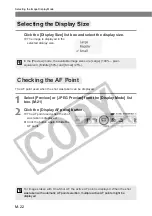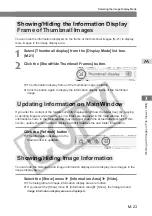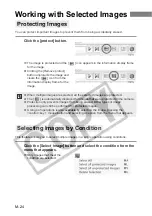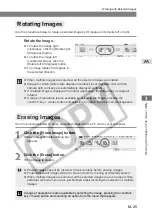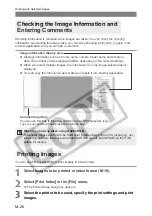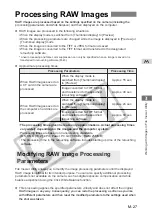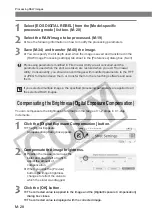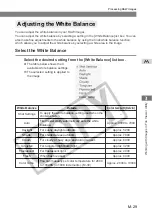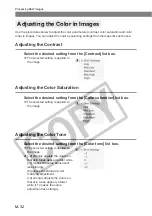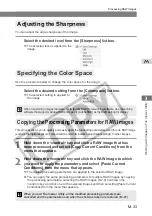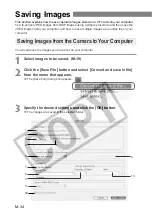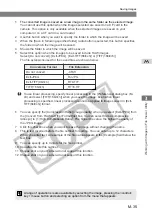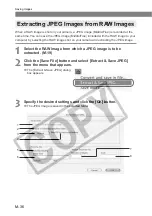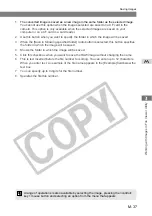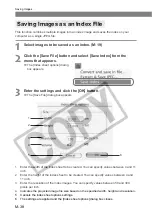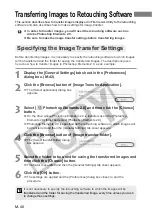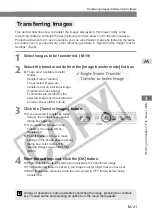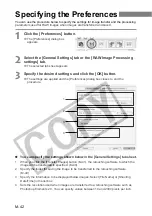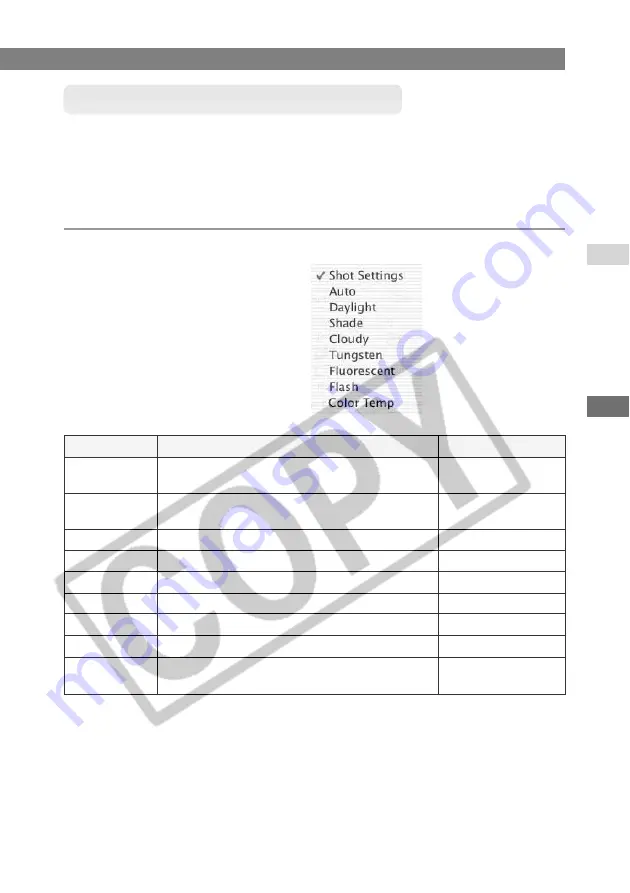
M-29
W
orking with Images in File V
iewer Utility
3
M
Processing RAW Images
Adjusting the White Balance
You can adjust the white balance in your RAW images.
You can adjust the white balance by selecting a setting in the [White Balance] list box. You can
also make fine adjustments to the white balance by using the Click white balance function,
which allows you to adjust the white balance by selecting a white area in the image.
Select the White Balance
Select the desired setting from the [White Balance] list box.
●
The table below shows the 9
available white balance settings.
\
The selected setting is applied to
the image.
White Balance
Shot Settings
Auto
Daylight
Shade
Cloudy
Tungsten
Fluorescent
Flash
Color Temp
Details
To apply the white balance setting used when the
shot was taken.
File Viewer Utility automatically sets the white
balance.
For sunny daylight outdoors.
For shaded areas outdoors.
For cloudy or hazy days and during sunset.
For tungsten (light bulb) light.
For fluorescent light.
When flash is used.
You can manually set color temperature for 2800
to 10000K (in 100K increments). (M-30)
Color temp./K (Kelvin)
–
Approx. 3000 to 7000
Approx. 5200
Approx. 7000
Approx. 6000
Approx. 3200
Approx. 4000
Approx. 6000
Approx. 2800 to 10000