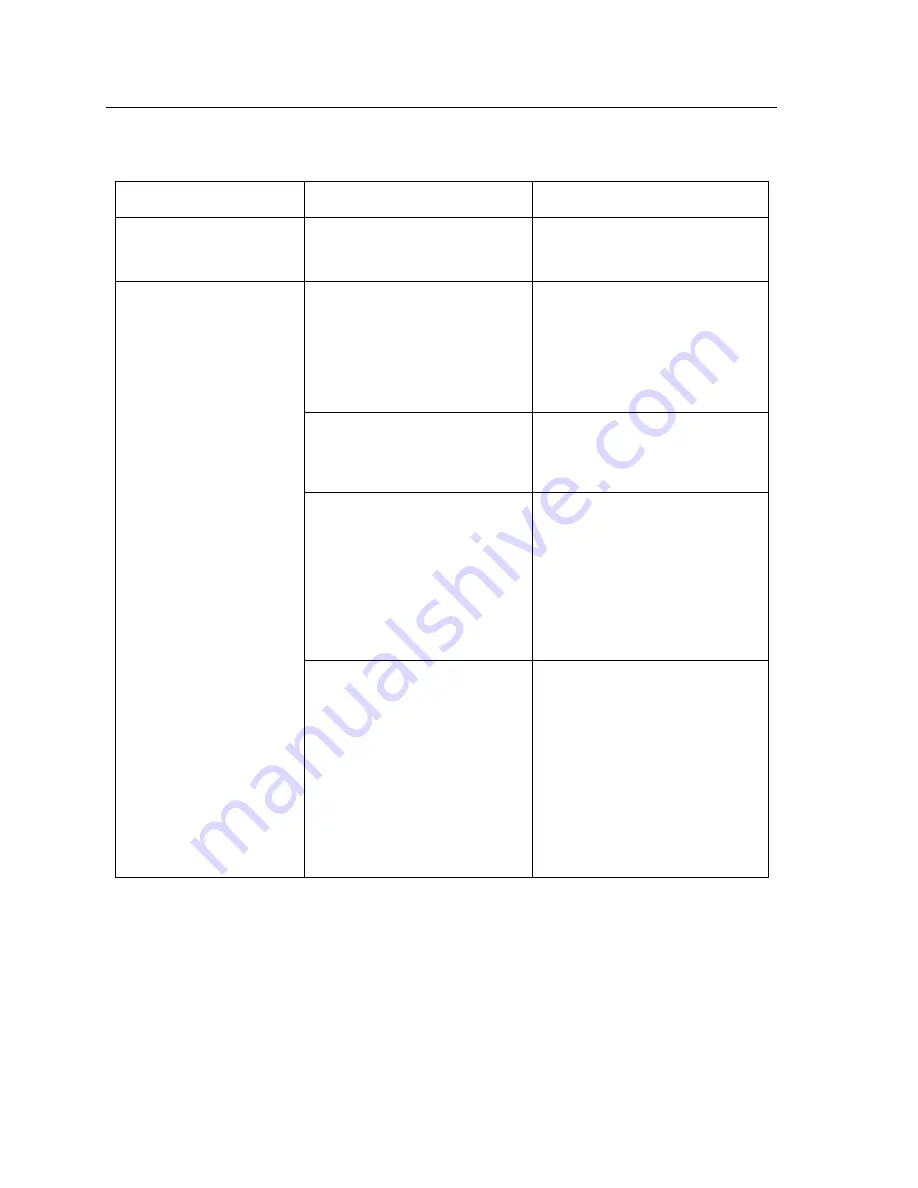
Solving Problems
5-12
4326 9562-007
Image
Symptom
Possible Cause
Solution
Images are skewed.
Multiple causes.
See “Feeder” – “Items skew as they
feed.”
Dark horizontal streaks on
all images.
Dirt or ink on image glass.
Perform or repeat the cleaning tasks
described in Section 3
– wipe the
front and rear image glass clean.
Run the check scanner cleaning
card through the track. Clean the
track walls.
Ink accumulation around cartridge
housing window.
Clean the area around the cartridge
housing window. See Section 3 for
cleaning procedures.
(All units except Professional units
with automatic feeder flag.) Ink
accumulation around window in
rear image camera removable wall
due to excess ink on ink pad.
(All units except Professional units
with automatic feeder flag.) Clean
both the fixed and removable rear
image camera walls. See Section 3
for cleaning procedures.
Replace the ink pad. See Section 4
for information on ordering the ink
pad.
(Professional units with automatic
feeder flag.) Ink accumulation
around window in rear image
camera removable wall due to a
fully saturated built-in ink pad in the
wall.
(Professional units with automatic
feeder flag.) Clean both the fixed
and removable rear image camera
walls. See Section 3 for cleaning
procedures.
(Professional units with automatic
feeder flag.) Replace the rear
removable wall with built-in ink pad.
See Section 4 for information on
ordering the rear image camera
removable wall with built-in ink pad.
Summary of Contents for smartsource series
Page 6: ...Tables iv 4326 9562 007 This page intentionally blank...
Page 9: ...Setting up the Unit 4326 9562 007 1 3 Unpack the Box and Check for These Items...
Page 10: ...Setting up the Unit 1 4 4326 9562 007 SmartSource Value Professional and Expert Units...
Page 13: ...Setting up the Unit 4326 9562 007 1 7 Value and Professional Units...
Page 14: ...Setting up the Unit 1 8 4326 9562 007 Expert Units...
Page 44: ...Cleaning the Unit 3 10 4326 9562 007 Blow Air Along Entire Track Paper Path with Micro duster...
Page 58: ...Ordering Replacement Items 4 4 4326 9562 007 This page intentionally blank...





































