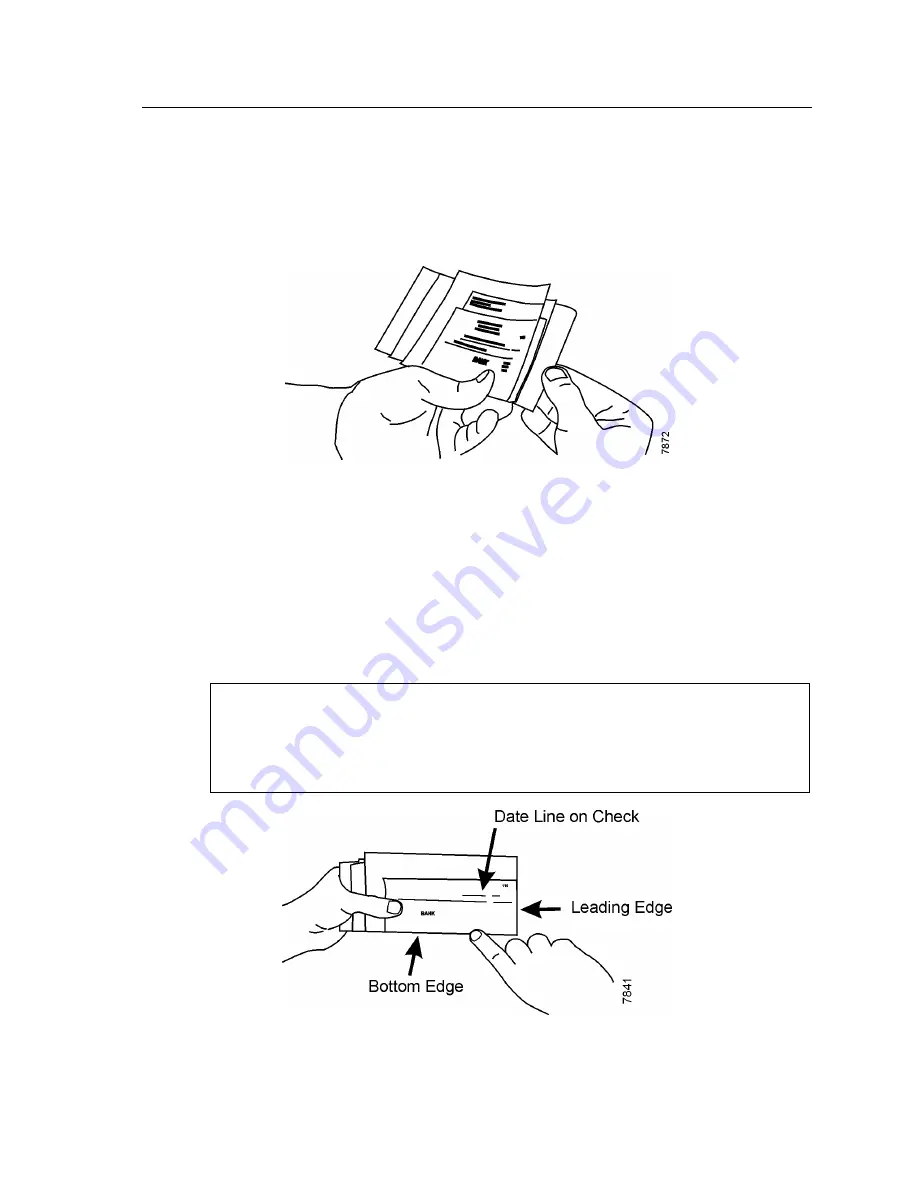
Operating the Unit
4326 9562-007
2-11
Align Checks for Loading
On Professional and Expert units, make sure to arrange checks so that printed sides
face up, and all face the same direction.
The date line on checks should be in the upper right corner.
On Professional and Expert units, align checks on bottom and leading edges.
When processing small quantities of documents, tap bottom/leading edges on a
hard, flat surface
until the entire bottom and leading edges of the documents
are aligned.
OR
When operating in a higher volume, back counter environment, use of a
document jogger to align the documents may be desirable.
On Professional and Expert units, the check bottom and leading
edges of the stack of items must align for satisfactory document
feeding. Alignment of documents is very important, especially
when feeding small documents.
Summary of Contents for smartsource series
Page 6: ...Tables iv 4326 9562 007 This page intentionally blank...
Page 9: ...Setting up the Unit 4326 9562 007 1 3 Unpack the Box and Check for These Items...
Page 10: ...Setting up the Unit 1 4 4326 9562 007 SmartSource Value Professional and Expert Units...
Page 13: ...Setting up the Unit 4326 9562 007 1 7 Value and Professional Units...
Page 14: ...Setting up the Unit 1 8 4326 9562 007 Expert Units...
Page 44: ...Cleaning the Unit 3 10 4326 9562 007 Blow Air Along Entire Track Paper Path with Micro duster...
Page 58: ...Ordering Replacement Items 4 4 4326 9562 007 This page intentionally blank...















































