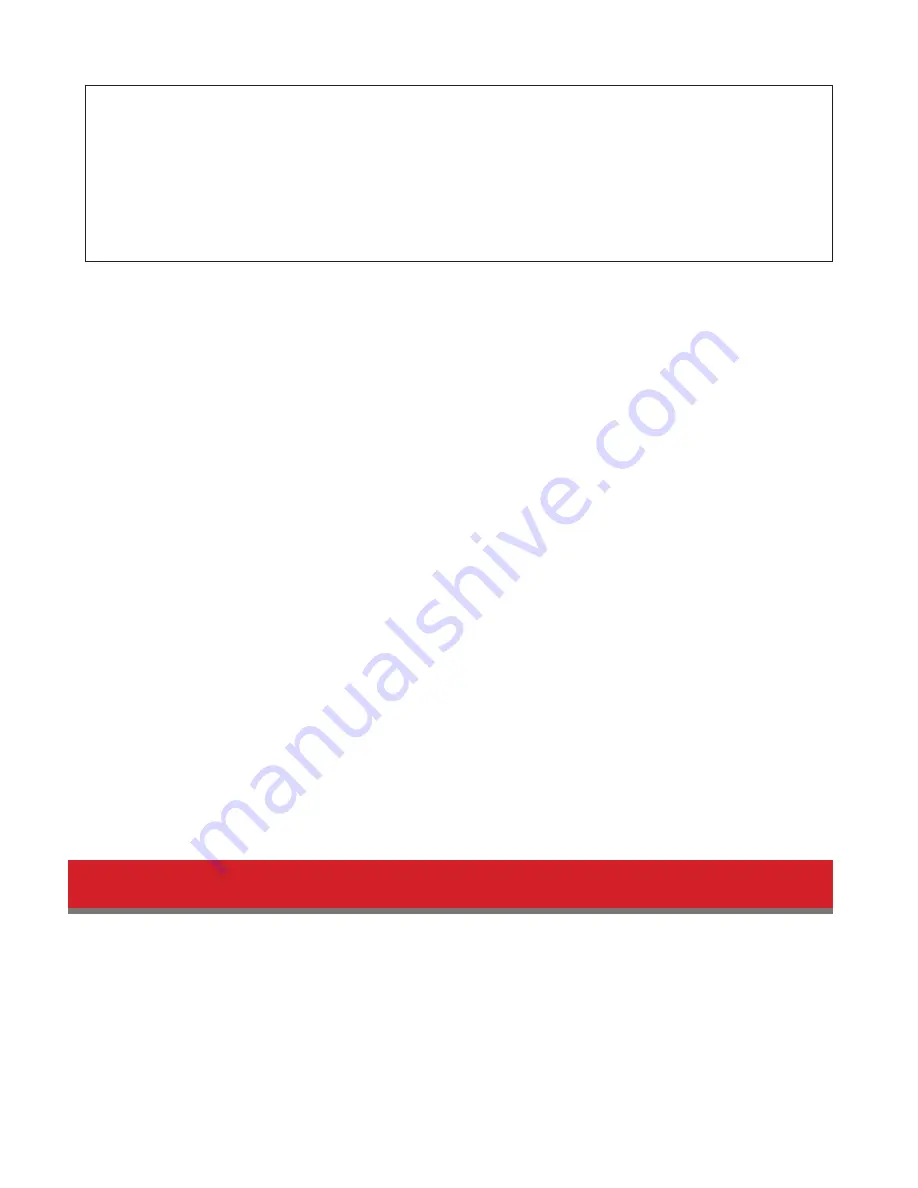
75
Recovery is performed by deleting the area for drive 1, setting up a new 100 GB (Basic Disk/Simple) area, and then
copying the Windows Storage Server image to this area.
Note:
If there are system areas (or mirrored locations) on hard drives other than drive 1, be sure to delete the system
areas (or disable the mirrored locations) before performing the recovery procedure. If recovery is performed without
deleting these areas, Windows Storage Server may not run after recovery is performed.
If Windows Storage Server fails to run, turn off the TeraStation and perform the recovery procedure again while all
hard drives except for drive 1 (disk 0) are disconnected. After recovery is complete, reconnect the disconnected
drives, which will appear in “Disk Management” as “Foreign”. In “Disk Management”, right-click
Foreign
, select
Import
Foreign Disks
, then right-click this area and click
Reactivate Volume
to rebuild the RAID array.
1
Turn off the TeraStation, following the procedure in “Turning the TeraStation On and Off” in chapter 1.
2
Connect the supplied USB device to the USB 3.0 port.
3
Set the boot mode switch to “USB”, then press the power button.
This executes the recovery process.
4
The TeraStation shuts down automatically when the recovery process is complete.
5
Remove the USB device, set the boot mode switch to “HDD”, and press the power button.
When the initial setup is complete, the TeraStation will reboot into Windows Storage Server.
After the recover process is completed, the TeraStation is set to the state below when used at the default
settings.
• Drive 1
100 MB (EFI System partition)
100 GB (Basic Disk/Simple)
The remaining space is an unallocated area.
• Drives 2 to 4
The data on the drives cannot be viewed. They appear as a “Foreign” in “Disk Management”.
Note:
The data on the drives can be viewed by right-clicking the area displayed as “Foreign” in “Disk Management”
and then selecting
Import Foreign Disks
.
(1) Mirror the system area by using RAID Builder (drive 1 to drive 2).
(2) Remove the area for RAID 5 in drive 3 and 4.
(3) Create a RAID 5 volume with drives 1 - 4 using RAID Builder.
Notes
Using an Omron UPS
The TeraStation’s LCD panel will not display information correctly when an Omron UPS is first connected. This is be-
cause the LCD panel control and the Omron UPS both use COM port 2. To resolve, refer to the Omron’s user manual and
change its UPS communication port to a port other than COM 2, then restart the TeraStation.
Summary of Contents for TeraStation WSS 5000R2
Page 1: ...TeraStation WSS 5000R2 User Manual www buffalotech com 35020333 01 2014 01...
Page 5: ...5 Chapter 1 Installation Diagrams WS5600DR2 WS5400DR2 WS5200DR2...
Page 17: ...17...
Page 25: ...25 4 Click Next 5 Enter the volume size that you want to create and click Next...
Page 30: ...30 8 Push the unlock button of the failed hard drive and swing the lock mechanism out...
Page 31: ...31 9 Pull out the hard drive cartridge and remove it from the TeraStation...
Page 33: ...33 11Swing the lock back down until it clicks into place...
Page 40: ...40 4 Click Next 5 Select Custom and click Next...
Page 41: ...41 6 Click Add Items 7 Select the backup source folders or drives and click OK...
Page 42: ...42 8 Click Next 9 Specify the schedule to run the backup and click Next...
Page 49: ...49 4 Enter the computer name choose domain or workgroup and click OK...
Page 51: ...51 4 Click Proceed 5 Enter a new password twice...
Page 54: ...54 4 Enter the desired settings then click Add...
Page 56: ...56 8 Click OK 9 Click Close...
Page 58: ...58 4 Click Next 5 Enter the path of an existing folder or a new folder then click Next...

















