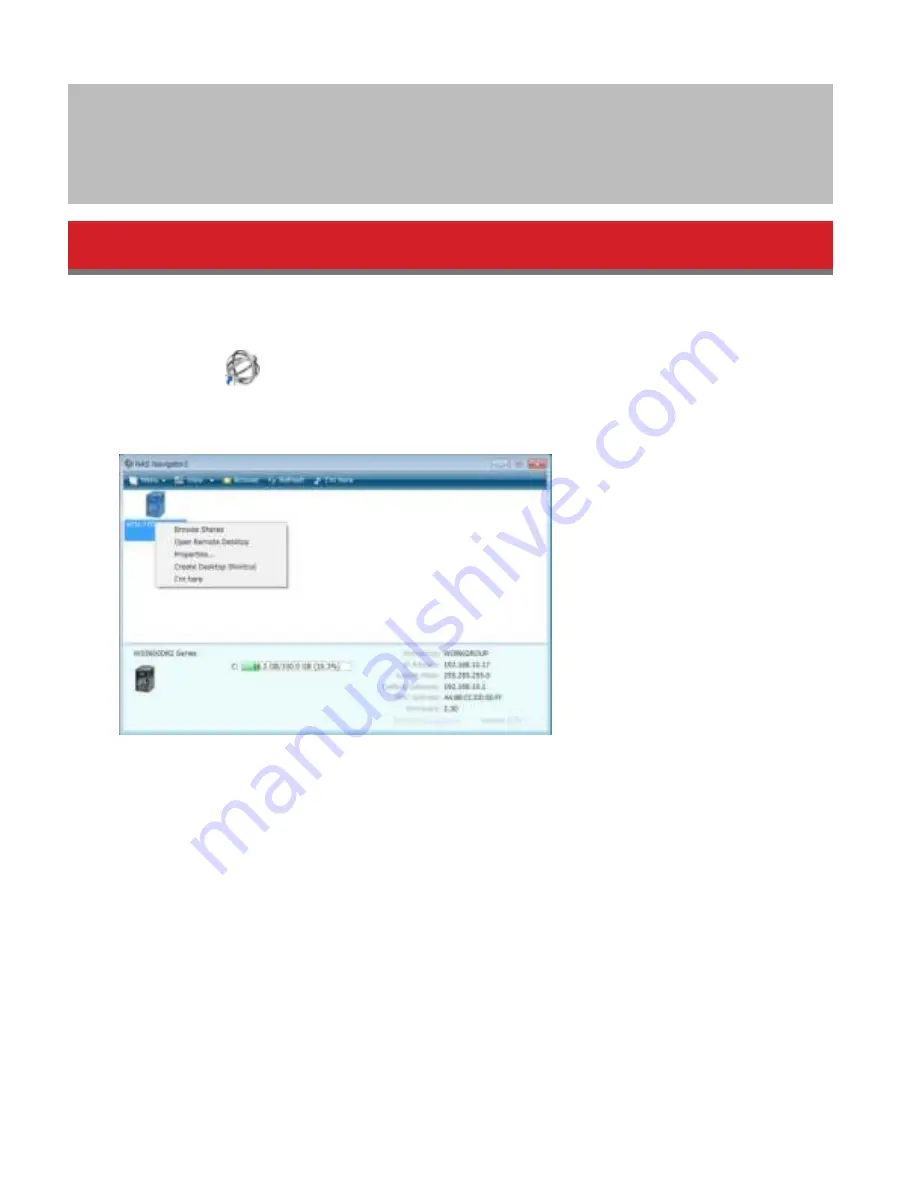
12
Chapter 2 Remote Desktop
Opening Windows Storage Server
Note:
If using OS X (10.4 or later), download and install “Remote Desktop Connection Client for Mac 2” from www.
microsoft.com.
1
Double-click the
icon. NAS Navigator2 will start.
2
Right-click on your TeraStation’s icon and choose
Open Remote Desktop
. For Mac OS, click the TeraStation’s icon
while holding down the control key, then click
Open Remote Desktop
.
Notes:
• If Remote Desktop Connection Software doesn’t start on a Mac, exit and re-launch NAS Navigator2. To exit NAS
Navigator2, click the NAS Navigator2 icon while holding down the control key and click
Quit
.
• Click the TeraStation icon to view the IP address and other information for the TeraStation.
• If the message “The identity of the remote computer cannot be verified. Do you want to connect anyway?” is
displayed, click
Yes
or
Continue
.
3
Enter the admin username and password and press the Enter key. Windows Storage Server will open in the remote
desktop.
Note:
The default username and password are “Administrator” and “password”.
Summary of Contents for TeraStation WSS 5000R2
Page 1: ...TeraStation WSS 5000R2 User Manual www buffalotech com 35020333 01 2014 01...
Page 5: ...5 Chapter 1 Installation Diagrams WS5600DR2 WS5400DR2 WS5200DR2...
Page 17: ...17...
Page 25: ...25 4 Click Next 5 Enter the volume size that you want to create and click Next...
Page 30: ...30 8 Push the unlock button of the failed hard drive and swing the lock mechanism out...
Page 31: ...31 9 Pull out the hard drive cartridge and remove it from the TeraStation...
Page 33: ...33 11Swing the lock back down until it clicks into place...
Page 40: ...40 4 Click Next 5 Select Custom and click Next...
Page 41: ...41 6 Click Add Items 7 Select the backup source folders or drives and click OK...
Page 42: ...42 8 Click Next 9 Specify the schedule to run the backup and click Next...
Page 49: ...49 4 Enter the computer name choose domain or workgroup and click OK...
Page 51: ...51 4 Click Proceed 5 Enter a new password twice...
Page 54: ...54 4 Enter the desired settings then click Add...
Page 56: ...56 8 Click OK 9 Click Close...
Page 58: ...58 4 Click Next 5 Enter the path of an existing folder or a new folder then click Next...



























