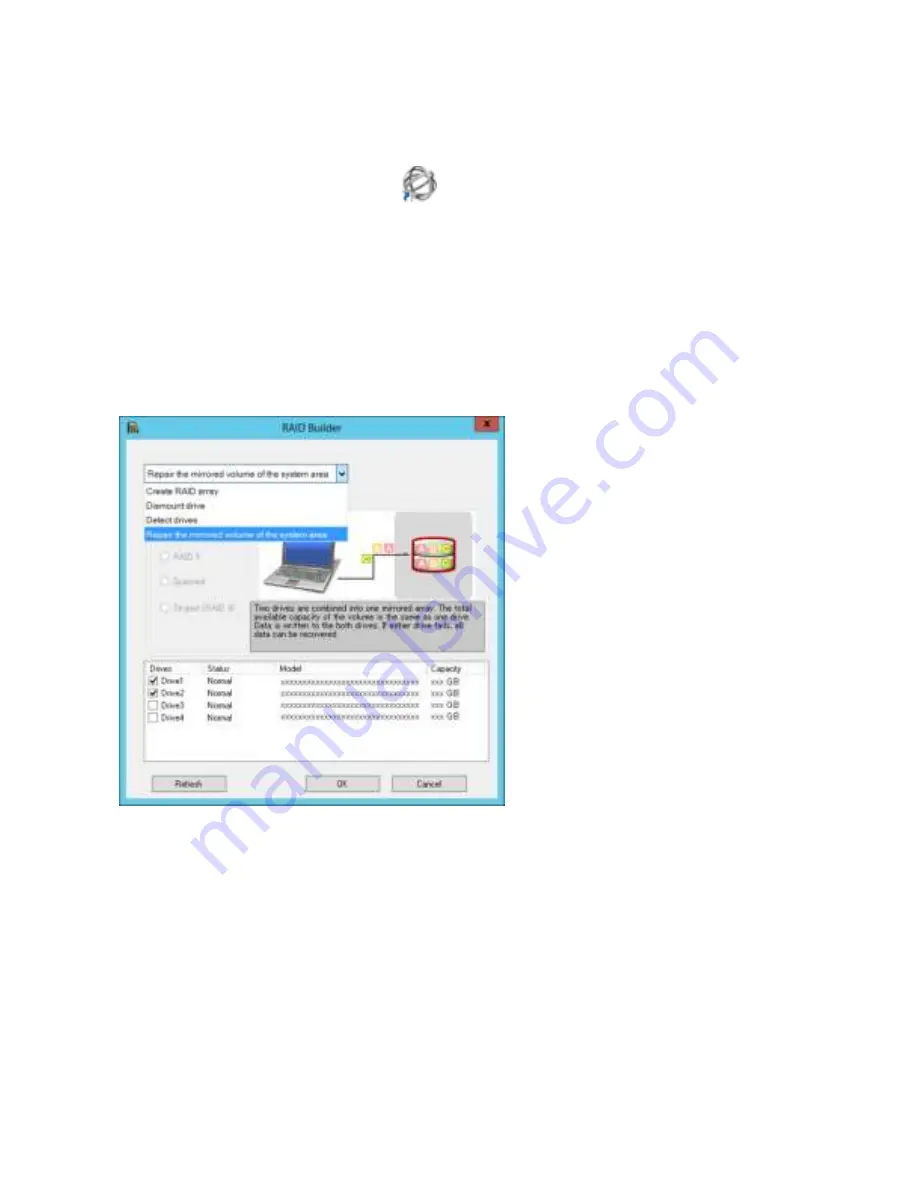
37
7
Close the front cover with the included key. Press the power button on the TeraStation to turn it on.
Note:
If drive 1 is being replaced, the red error LED will light up and “POST ERR: 00D9 Boot from HDD x” will be
displayed on the LCD panel. Wait for the unit to reboot. When the reboot is finished, go on to step 8.
8
Open NAS Navigator2 by double-clicking the
icon.
9
Right-click on your TeraStation’s icon and click
Open Remote Desktop
. For Mac, click the TeraStation icon while
holding down the control key and click
Open Remote Desktop
.
10
Enter the username and password and press Enter key. Windows Storage Server opens in the remote desktop.
Note:
The default username and password are “Administrator” and “password”.
11
Click
RAID Builder
from the Start menu of Windows Storage Server.
12
Select
Repair the mirrored volume of the system area
, check replaced hard drive, and click
OK
.
13
When “When Drive X will be initialized. Continue?” is displayed, click
OK
. It will take about an hour for the mirrored
volume to be repaired. You can check the progress of the repair in “Disk Management”.
14
In Windows Storage Server, open
Administrative Tools
and double-click
Computer Management
.
15
Click
Disk Management
.
16
Select the step depending on your purpose for a created volume.
To create a new volume:
(1) Right-click the new dynamic disk and select
New Volume
. (2) Follow the instructions on the screen to create a
new volume.
To restore a RAID 5 volume (RAID resynchronization):
(1) Right-click the volume labeled “Failed Redundancy” and click
Restore Volume
. (2) When “Select the disk from the
Summary of Contents for TeraStation WSS 5000R2
Page 1: ...TeraStation WSS 5000R2 User Manual www buffalotech com 35020333 01 2014 01...
Page 5: ...5 Chapter 1 Installation Diagrams WS5600DR2 WS5400DR2 WS5200DR2...
Page 17: ...17...
Page 25: ...25 4 Click Next 5 Enter the volume size that you want to create and click Next...
Page 30: ...30 8 Push the unlock button of the failed hard drive and swing the lock mechanism out...
Page 31: ...31 9 Pull out the hard drive cartridge and remove it from the TeraStation...
Page 33: ...33 11Swing the lock back down until it clicks into place...
Page 40: ...40 4 Click Next 5 Select Custom and click Next...
Page 41: ...41 6 Click Add Items 7 Select the backup source folders or drives and click OK...
Page 42: ...42 8 Click Next 9 Specify the schedule to run the backup and click Next...
Page 49: ...49 4 Enter the computer name choose domain or workgroup and click OK...
Page 51: ...51 4 Click Proceed 5 Enter a new password twice...
Page 54: ...54 4 Enter the desired settings then click Add...
Page 56: ...56 8 Click OK 9 Click Close...
Page 58: ...58 4 Click Next 5 Enter the path of an existing folder or a new folder then click Next...






























