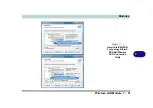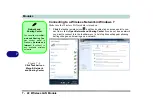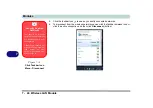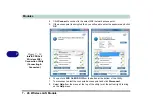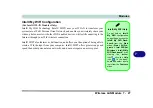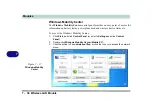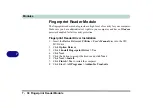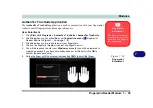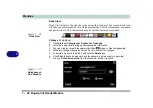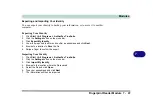Modules
7 - 34 Wireless LAN Module
7
Favorite Devices
The
Favorite Devices
tab is where you keep devices to which you connect most of-
ten, and this is particularly useful in environments where many devices are listed
nearby. A favorite device will display the icon
.
To make any device a favorite just click to select it and select
Add Favorite
.
Figure 7 - 16
Intel® My WiFi
Utility - Interface
Device as Favorite
Summary of Contents for x-book 17CL50
Page 1: ...V12 1 00 ...
Page 2: ......
Page 18: ...XVI Preface ...
Page 31: ...XXIX Preface Environmental Spec E 4 Physical Dimensions Weight E 4 ...
Page 32: ...XXX Preface ...
Page 58: ...Quick Start Guide 1 26 1 ...
Page 76: ...Storage Devices Mouse Audio 2 18 2 ...
Page 104: ...Drivers Utilities 4 10 4 ...
Page 150: ...Modules 7 12 PC Camera Module 7 Figure 7 3 Audio Setup for PC Camera Right click ...
Page 264: ...Interface Ports Jacks A 6 A ...
Page 270: ...Control Center B 6 B ...