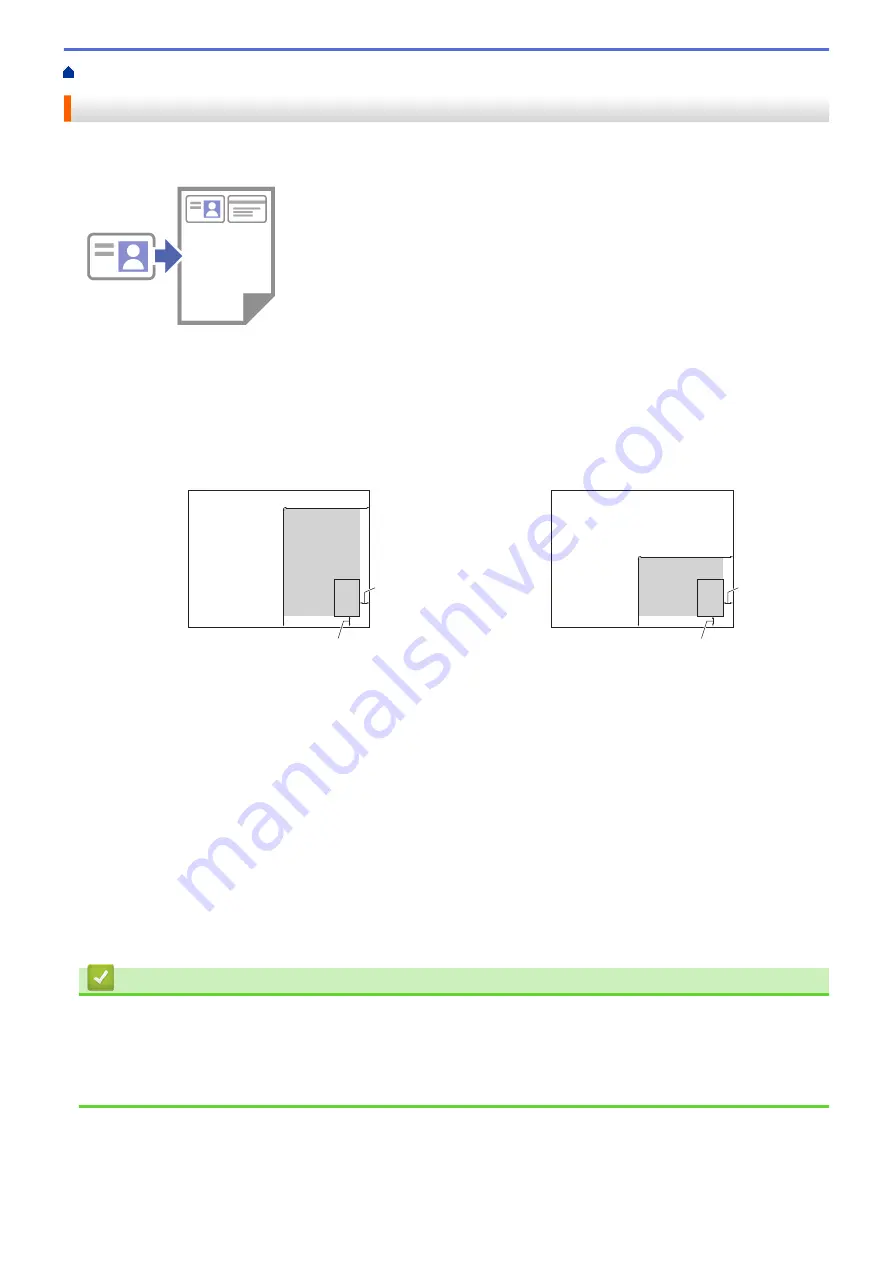
Copy Using Brother Mobile Connect
> Copy an ID Card
Copy an ID Card
Use the 2 in 1 ID feature to copy both sides of an identification card onto one page, keeping the original card
size.
•
Make sure the paper size is set to Letter or A4.
•
You may copy an identification card to the extent permitted under applicable laws. For more detailed
information, see the
Product Safety Guide
.
1. Place your identification card
face down
near the lower-right corner of the scanner glass as shown.
2 in 1 ID (Vertical)
2 in 1 ID (Horizontal)
a
b
c
d
a
a
b
c
d
a
a. 0.12 in. (3 mm) or greater (bottom, right)
b. 5.4 in. (137 mm)
c. 2 in 1 ID (Vertical): 8.4 in. (213 mm)
2 in 1 ID (Horizontal): 4.1 in. (105 mm)
d. Scannable area
2. Start Brother Mobile Connect on your mobile device.
3. Tap
Copy
.
4. Select the
2in1 ID Vertical
or
2in1 ID Horizontal
option from the
Page Layout
list.
5. Tap
Copy
.
The machine starts scanning one side of the identification card.
6. After the machine has scanned the first side, the
Power LED
blinks slowly. Turn over the identification card
and tap
Continue
to scan the other side.
Related Information
•
Copy Using Brother Mobile Connect
Related Topics:
•
•
99
Summary of Contents for MFC-J1205W
Page 1: ...Online User s Guide MFC J1205W MFC J1215W 2021 Brother Industries Ltd All rights reserved ...
Page 5: ...Supply Specifications 237 Brother Help and Customer Support 238 Home Table of Contents iv ...
Page 21: ...Home Paper Handling Paper Handling Load Paper Load Documents 16 ...
Page 30: ...2 1 Related Information Load Paper in the Paper Tray 25 ...
Page 81: ...Related Topics Access Web Based Management 76 ...
Page 100: ...Home Copy Copy Copy Overview Copy a Document Copy Using Brother Mobile Connect 95 ...
Page 204: ... Clean the Print Head Using Web Based Management 199 ...
Page 244: ...Related Information Appendix 239 ...






























