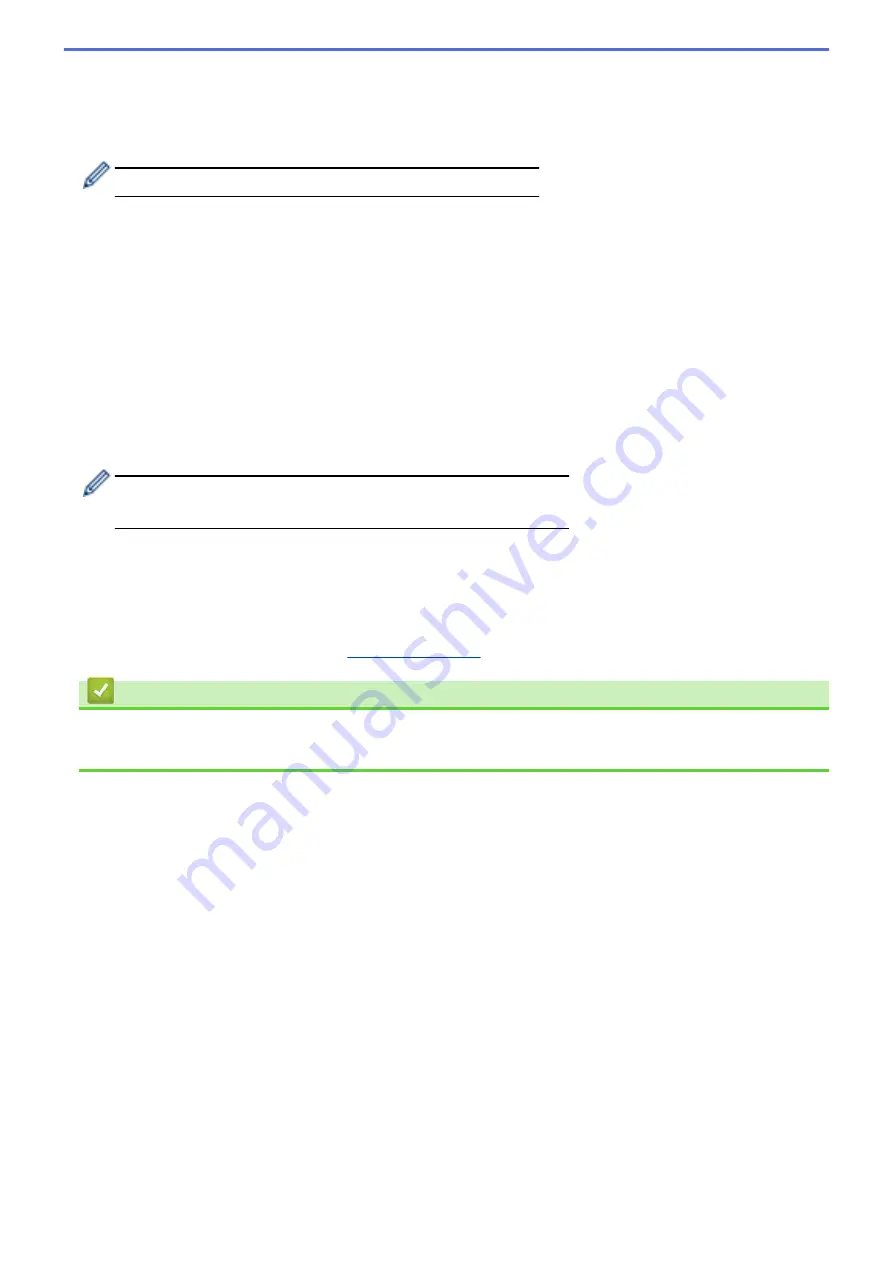
The wireless setup wizard starts. To cancel, press
d
.
5. The machine will search for your network and display a list of available SSIDs. Press
a
or
b
to select the
[<New SSID>]
option, and then press
OK
.
6. Enter the SSID name, and then press
OK
.
For more information about how to enter text, see the
Appendix
.
7. Press
a
or
b
to select the following:
a. Select
[Infrastructure]
. Press
OK
.
b. Select the Authentication Method. Press
OK
.
8. Do one of the following:
•
If you selected the
[Open System]
option, press
a
or
b
to select the Encryption type
[None]
or
[WEP]
,
and then press
OK
.
If you selected the
[WEP]
option for Encryption type, enter the WEP key, and then press
OK
.
•
If you selected the
[Shared Key]
option, enter the WEP key, and then press
OK
.
•
If you selected the
[WPA/WPA2-PSK]
option, press
a
or
b
to select the Encryption type
[TKIP+AES]
or
[AES]
, and then press
OK
.
Enter the WPA key, and then press
OK
.
•
For more information about how to enter text, see the
Appendix
.
•
Your Brother machine supports the use of the first WEP key only.
9. The machine attempts to connect to the wireless device you have selected.
If your wireless device is connected successfully, the machine's LCD displays
[Connected]
.
You have completed the wireless network setup. To install the
Full Driver & Software Package
necessary for
operating your machine, insert the Brother installation disc into your computer, or go to your model's
Downloads
page on the Brother Solutions Center at
Related Information
•
Additional Methods of Configuring Your Brother Machine for a Wireless Network
•
I Cannot Complete the Wireless Network Setup Configuration
315
Summary of Contents for DCP-T310
Page 22: ...Home Paper Handling Paper Handling Load Paper Load Documents 16 ...
Page 38: ... Choose the Right Print Media Change the Paper Size and Paper Type 32 ...
Page 40: ...4 Load only one sheet of paper in the manual feed slot with the printing surface face up 34 ...
Page 47: ...Related Information Load Paper About Envelopes 41 ...
Page 67: ...Home Print Print Print from Your Computer Windows Print from Your Computer Mac 61 ...
Page 87: ... Print Settings Windows 81 ...
Page 119: ...Related Information Scan Using the Scan Button on Your Brother Machine 113 ...
Page 122: ...Related Information Scan Using the Scan Button on Your Brother Machine 116 ...
Page 169: ... WIA Driver Settings Windows 163 ...
Page 209: ... Send a Fax from Your Brother Machine Specifications 203 ...
Page 234: ...Related Information Store Fax Numbers 228 ...
Page 260: ...Related Information Fax Reports 254 ...
Page 263: ...Home Fax PC FAX PC FAX PC FAX for Windows PC FAX for Mac 257 ...
Page 267: ...Related Information PC FAX Overview Windows 261 ...
Page 284: ...Related Information Run Brother s PC FAX Receive on Your Computer Windows 278 ...
Page 326: ... Configure Your Wi Fi Direct Network Using the PIN Method of Wi Fi Protected Setup WPS 320 ...
Page 343: ...Home Security Security Lock the Machine Settings 337 ...
Page 353: ...Related Information Brother Web Connect 347 ...
Page 440: ... Error and Maintenance Messages 434 ...
Page 445: ... Error and Maintenance Messages 439 ...
Page 484: ...Related Information Clean Your Brother Machine Telephone and Fax problems Other Problems 478 ...
Page 488: ... Clean the Print Head from Your Brother Machine 482 ...
Page 494: ...Related Information Clean Your Brother Machine Paper Handling and Printing Problems 488 ...
Page 565: ...Home Appendix Appendix Specifications Enter Text on Your Brother Machine Brother Numbers 559 ...
Page 579: ...Visit us on the World Wide Web www brother com ASA SAF GLF Version A ...






























