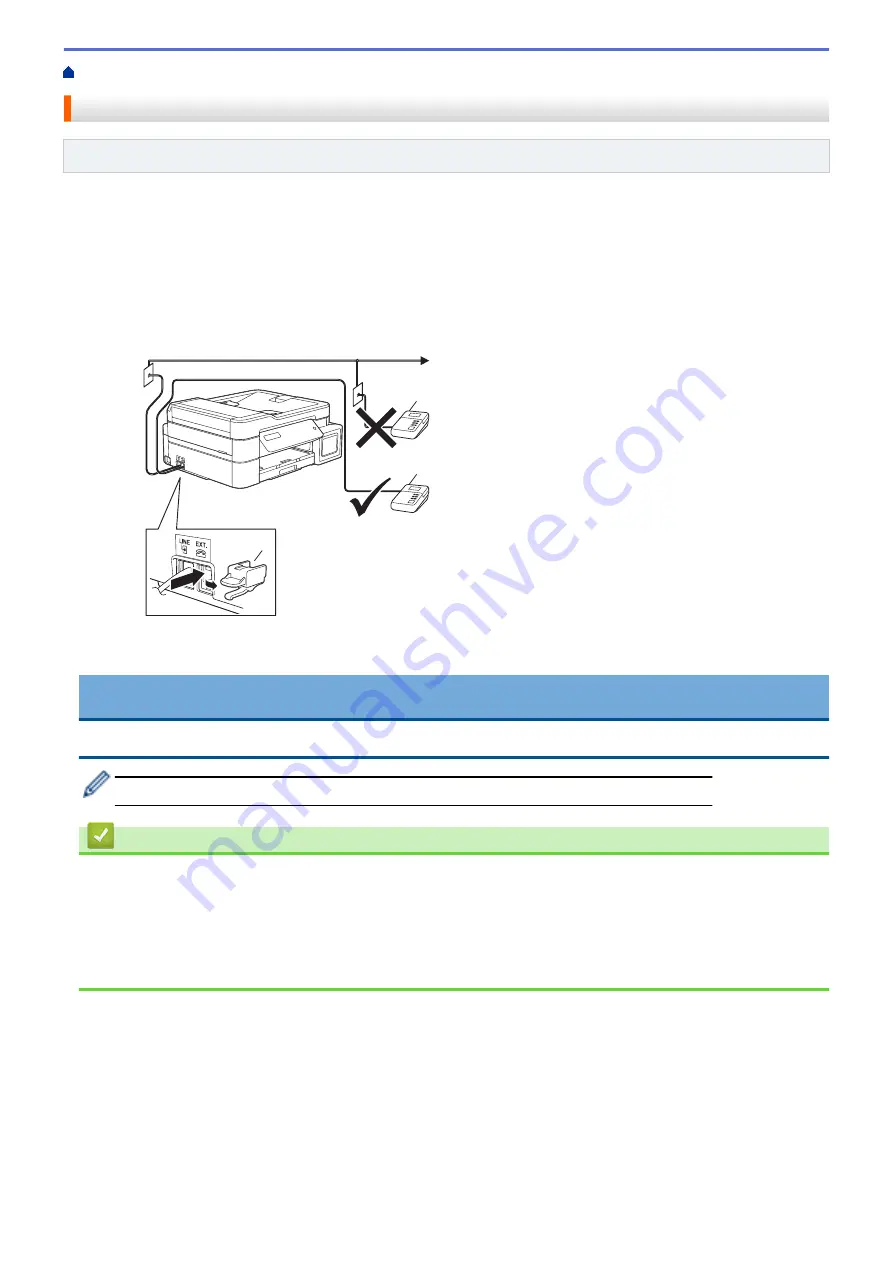
Telephone Services and External Devices
> External TAD (Telephone Answering Device)
External TAD (Telephone Answering Device)
Related Models
: MFC-T810W/MFC-T910DW
You can connect an external Telephone Answering Device (TAD) to the same line as your machine. When the
TAD answers a call, your machine will “listen” for the CNG (fax calling) tones sent by a sending fax machine. If it
hears them it will take over the call and receive the fax. If it does not hear them, it will let your TAD take a voice
message and the LCD will show
[Telephone]
.
The external TAD must answer within two rings (we recommend setting it to two rings). This is because your
machine cannot hear the CNG tones until the external TAD has picked up the call. The sending machine will
send CNG tones for only eight to ten seconds longer. We do not recommend using the toll saver feature on your
external TAD if it needs more than four rings to activate it.
1
1
2 Protective Cap
1 TAD
2
IMPORTANT
DO NOT connect a TAD elsewhere on the same telephone line.
If you have problems receiving faxes, reduce the Ring Delay setting on your external TAD.
Related Information
•
Telephone Services and External Devices
•
•
Record an Outgoing Message (OGM) on the External TAD
•
•
242
Summary of Contents for DCP-T310
Page 22: ...Home Paper Handling Paper Handling Load Paper Load Documents 16 ...
Page 38: ... Choose the Right Print Media Change the Paper Size and Paper Type 32 ...
Page 40: ...4 Load only one sheet of paper in the manual feed slot with the printing surface face up 34 ...
Page 47: ...Related Information Load Paper About Envelopes 41 ...
Page 67: ...Home Print Print Print from Your Computer Windows Print from Your Computer Mac 61 ...
Page 87: ... Print Settings Windows 81 ...
Page 119: ...Related Information Scan Using the Scan Button on Your Brother Machine 113 ...
Page 122: ...Related Information Scan Using the Scan Button on Your Brother Machine 116 ...
Page 169: ... WIA Driver Settings Windows 163 ...
Page 209: ... Send a Fax from Your Brother Machine Specifications 203 ...
Page 234: ...Related Information Store Fax Numbers 228 ...
Page 260: ...Related Information Fax Reports 254 ...
Page 263: ...Home Fax PC FAX PC FAX PC FAX for Windows PC FAX for Mac 257 ...
Page 267: ...Related Information PC FAX Overview Windows 261 ...
Page 284: ...Related Information Run Brother s PC FAX Receive on Your Computer Windows 278 ...
Page 326: ... Configure Your Wi Fi Direct Network Using the PIN Method of Wi Fi Protected Setup WPS 320 ...
Page 343: ...Home Security Security Lock the Machine Settings 337 ...
Page 353: ...Related Information Brother Web Connect 347 ...
Page 440: ... Error and Maintenance Messages 434 ...
Page 445: ... Error and Maintenance Messages 439 ...
Page 484: ...Related Information Clean Your Brother Machine Telephone and Fax problems Other Problems 478 ...
Page 488: ... Clean the Print Head from Your Brother Machine 482 ...
Page 494: ...Related Information Clean Your Brother Machine Paper Handling and Printing Problems 488 ...
Page 565: ...Home Appendix Appendix Specifications Enter Text on Your Brother Machine Brother Numbers 559 ...
Page 579: ...Visit us on the World Wide Web www brother com ASA SAF GLF Version A ...






























