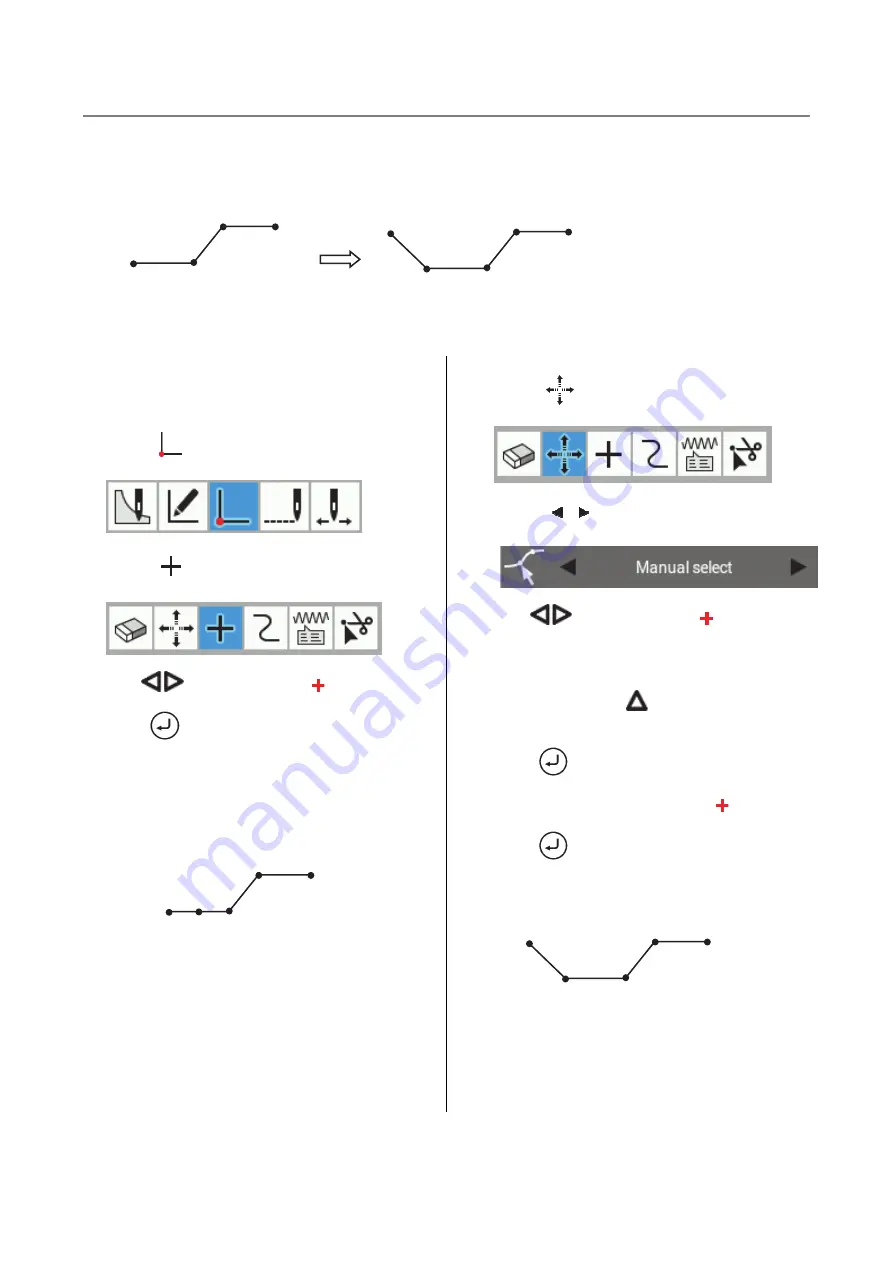
CHAPTER 3 PROGRAMMING PATTERNS
68
BAS H series, Programmer
Modifying a pattern by adding a component point
This section describes how to add outline component points to a pattern which has already been programmed.
This section describes how to modify a pattern by adding component point A' and adjusting the positions of A and A',
using an actual program as an example.
1.
Carry out step 8 in "Programming procedure"
(page 20).
2.
Touch
.
3.
Touch
.
4.
Use
to move the cursor
to A.
5.
Press
.
* You can move the cursor continuously by
holding down the key.
A component point A' will be added to the outline
between component points A and B.
6.
Touch
.
7.
Touch
to select "Manual select".
8.
Use
to move the cursor
to A.
* You can move the cursor continuously by
holding down the key.
9.
When you press the
key once, the component
point will change to red and it will be selected.
10.
Press
.
11.
Use the jog key to move the cursor
to A.
12.
Press
.
13.
Repeat steps 8 to 11 to move component point A'
which was added in step 5.
14.
Carry out steps 6 and 7 in "Programming
procedure" (page 19, 20).
A’
B
C
D
A
A
B
C
D
A
B
C
D
A’
A’
B
C
D
A
Summary of Contents for BAS H series
Page 8: ......
Page 9: ...Chapter 1 Read Me ...
Page 11: ...Chapter 2 Setting Up Your Programmer ...
Page 17: ...Chapter 3 Programming Patterns ...
Page 85: ...Chapter 4 Extended Option Output PROGRAM ...
Page 119: ...Chapter 5 File Manager Functions ...
Page 132: ...CHAPTER 5 FILE MANAGER FUNCTIONS 124 BAS H series Programmer ...
Page 133: ...Chapter 6 Setting Functions ...






























