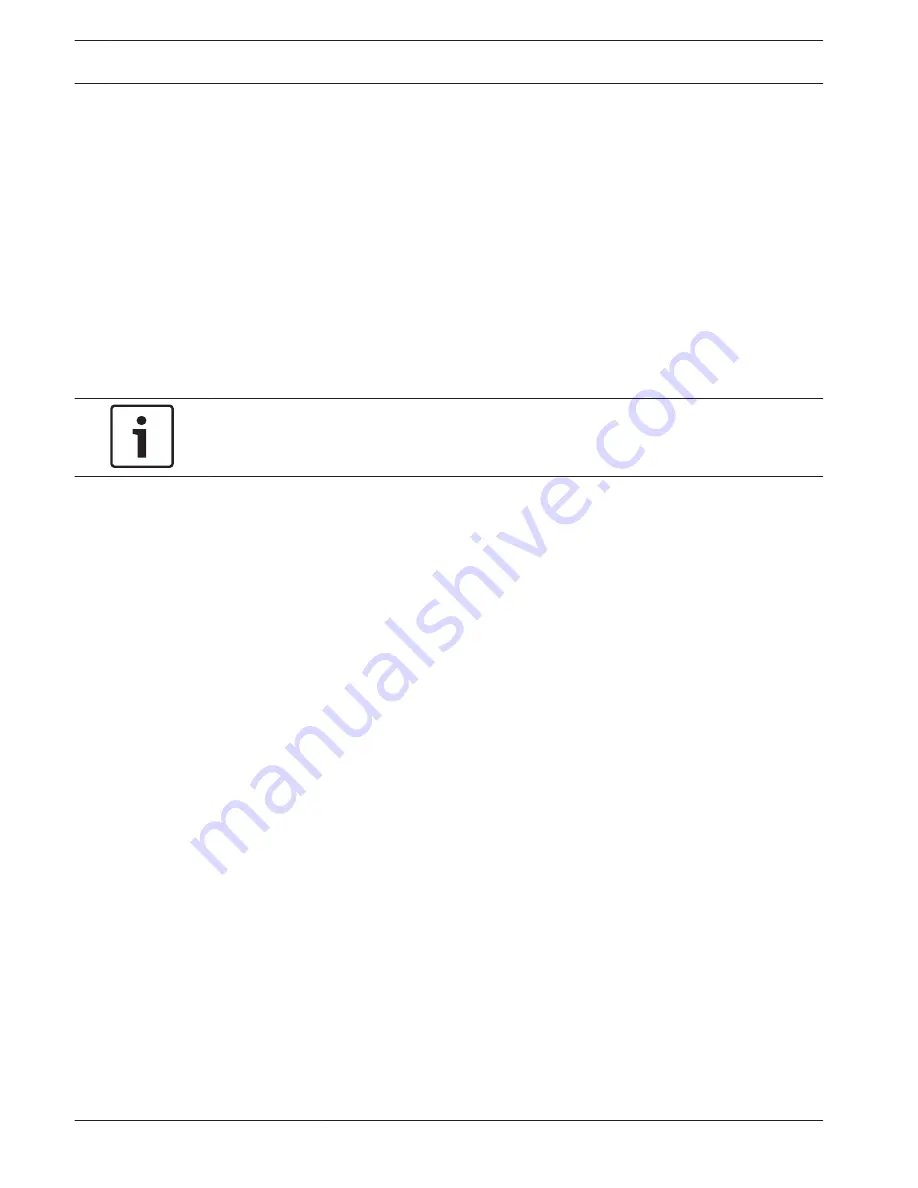
4.
Select the Disappearing edges or Appearing edges option to specify the reference check
once again.
Disappearing edges
The area selected in the reference image should contain a prominent structure. If this
structure is concealed or moved, the reference check triggers an alarm. If the selected area is
too homogenous, so that concealing and moving the structure would not trigger an alarm, then
an alarm is triggered immediately to indicate the inadequate reference image.
Appearing edges
Select this option if the selected area of the reference image includes a largely homogenous
surface. If structures appear in this area, then an alarm is triggered.
Select Area
You can select the image areas in the reference image that are to be monitored. The video
image is subdivided into 858 square fields. Each of these fields can be activated or
deactivated individually.
Notice!
Select only those areas for reference monitoring in which no movement takes place and that
are always evenly lit, as false alarms could otherwise be triggered.
1.
Click Select Area to configure the sensor fields. A new window will open.
2.
If necessary, click Clear All first to clear the current selection (fields marked yellow).
3.
Left-click the fields to be activated. Activated fields are marked yellow.
4.
If necessary, click Select All to select the entire video frame for monitoring.
5.
Right-click any fields you wish to deactivate.
6.
Click OK to save the configuration.
7.
Click the close button X in the window title bar to close the window without saving the
changes.
Virtual Masks
Virtual masks allow users to mask parts of the scene which should not be considered for flow
analysis to trigger Intelligent Tracking. This allows users to mask background motion in the
scene such as moving trees, pulsating lights, busy roads, etc.
To create a virtual mask:
1. Select the number of the Virtual mask. In the video preview window, a dark grey rectangle
appears with the text “Mask x,” where ‘x’ is the number of the mask.
2. Select the mask with your mouse. Move the mouse to position the mask over the area of the
view that you want to mask, and then click “Set.” The text “VM Configuration active!” appears
in the View Control window.
3. Click Enabled to enable the virtual mask. The rectangle that represents the mask in the
preview window becomes red. The text “Virtual Masks: ENABLED” appears in the View Control
window.
To disable virtual masks:
Click the Disable masks checkbox. The text “Virtual Masks: DISABLED” appears in the View
Control window.
Audio Alarm
The camera can create alarms on the basis of audio signals. You can configure signal strengths
and frequency ranges in such a way that false alarms, for example due to machine noise or
background noise, are avoided.
14.33
14.34
118 en | Configuration via IP, Advanced Mode
AUTODOME 7000
2014.04 | 2.0 | F.01U.283.679
Operation Manual
Bosch Security Systems, Inc.






























