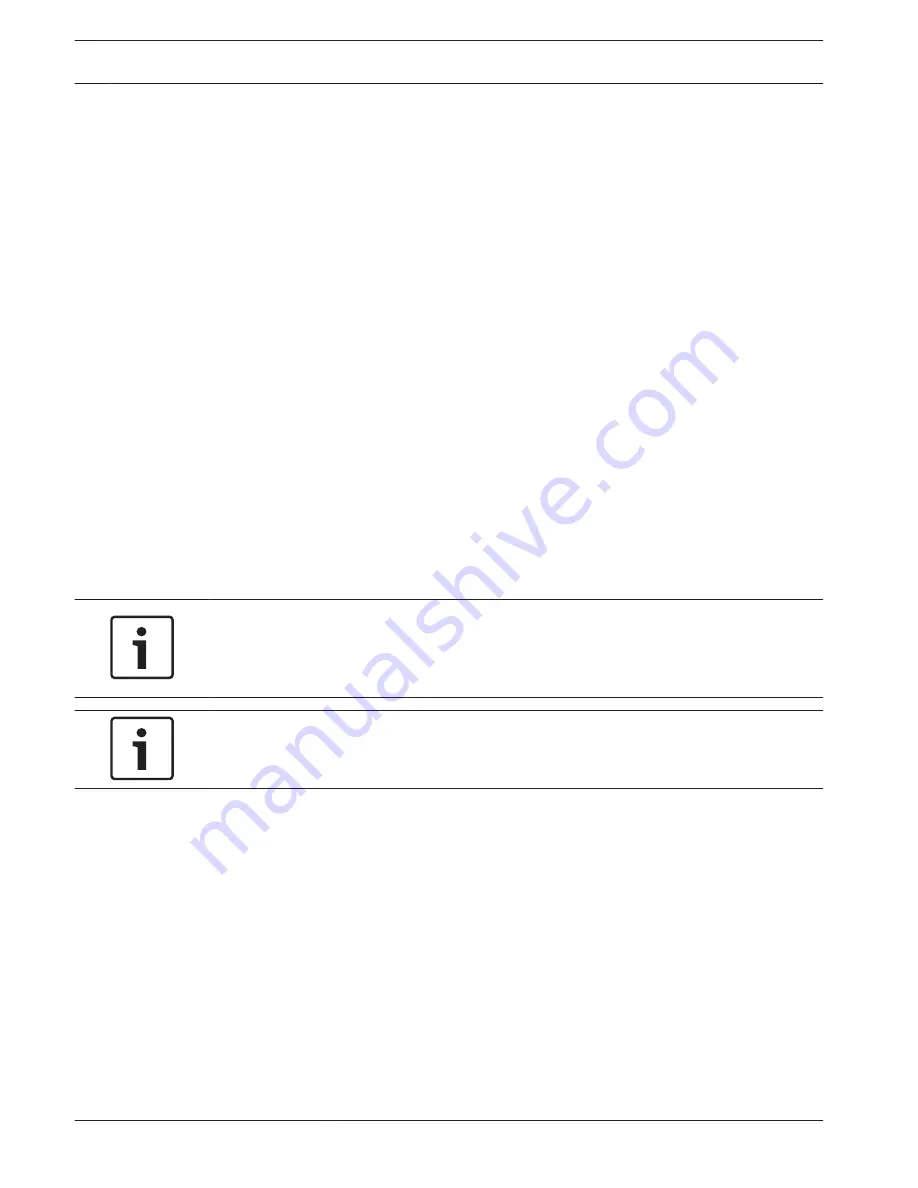
Privacy Masks
Privacy Masking is used to block out a specific area of a scene from being viewed. Masks can
be configured as a gray area with four corners. You may define a total of 24 privacy masks.
To add a privacy mask to a scene:
1.
Navigate to the scene in which you want to apply a privacy mask.
Click the View Control link.
Use the PTZ controls to view the scene.
2.
Select the privacy mask number to apply to the scene.
3.
The preview window displays a gray rectangle in the scene.
4.
Click the Enabled check box to activate the privacy mask.
5.
The privacy mask in the preview window changes to orange to indicate that the mask will
appear in the video streams on the LIVE page.
6.
Place the cursor inside the privacy mask area in the preview window; then click and drag
to move the privacy mask.
7.
Place the cursor on a corner or on a vertex of the mask rectangle; then click and drag to
expand or shrink the privacy mask area.
8.
Click Set to save the privacy mask size and position.
An image window displays the privacy mask.
9.
To hide an individual mask, select the mask number and clear the Enabled check box.
10. To hide all masks from an image view, click the Disable Masks check box.
Note: If you choose to hide all masks, you must enable each individual mask to show the
mask in the scene.
11. To display IVA behind privacy masks, click the IVA behind masks check box.
Notice!
Draw the mask 10% larger than the object to ensure that the mask completely covers the
object as the camera zooms in and out. Click the Zoom threshold box.
Draw the mask at 50% optical zoom or less for improved masking performance.
Notice!
The camera disables the Privacy Mask feature if the orientation of the camera is set to
Inverted. Refer to Installer Menu, page 94 for orientation settings.
See also
–
Installer Menu, page 94
Picture Settings
Current mode
Select one of the pre-programmed user modes, optimized with the best settings for a variety
of typical applications, that best defines the environment in which the camera is installed.
–
Outdoor – General day-to-night changes with sun highlights and street lighting
–
Indoor – Ideal mode for indoor applications where lighting is constant and not changing
–
Low light – Optimized for sufficient details at low light
–
Motion – Monitoring traffic or fast moving objects; motion artifacts are minimized
–
Vibrant – Enhanced contrast color reproduction and sharpness
The default setting depends on whether the camera is an in-ceiling camera or a pendant
camera.
14.14
14.15
100 en | Configuration via IP, Advanced Mode
AUTODOME 7000
2014.04 | 2.0 | F.01U.283.679
Operation Manual
Bosch Security Systems, Inc.






























