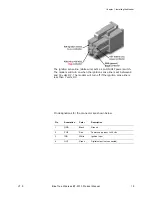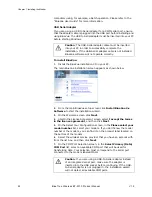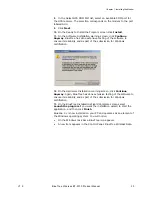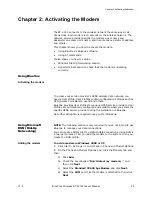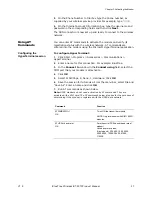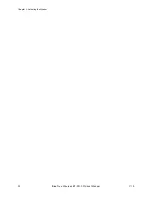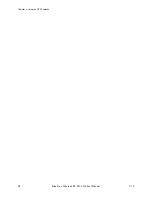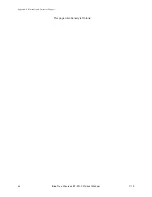Chapter 3: Connecting to the Wireless Network
V1.5
BlueTree Wireless BT-2010 Product Manual
31
Chapter 3: Connecting to the Wireless Network
Connecting to the wireless network is simple, whether you use BlueVue
or Dial-Up Networking.
Using BlueVue
Starting BlueVue
You can start BlueVue one of two ways:
•
Double-click the BlueTree icon on the Windows task bar
•
Click Start > Programs > BlueTree > BlueVue GPRS
BlueVue’s main window appears.
Connecting to the
network
To connect to the wireless network:
Manually
1.
From the Profiles list select a connection profile.
In a few moments, the modem status field will display the globe
symbol. The lower-right area displays the connection statistics for your
wireless session. You are now connected to the wireless network.
Auto-Connect and Auto-Reconnect
If the Auto-Connect
Enable
box is checked, then BlueVue will
automatically establish a data connection when Windows starts and
before you log on.
BlueVue will automatically attempt to re-connect a data link if a
previous data session was broken due to loss of signal.
1.
Click the
Enable
box in the Auto-Connect section to enable the
feature.
Summary of Contents for BT-2000
Page 1: ...BT 2010 GPRS Standard GPS Modem Product Manual ...
Page 2: ......
Page 4: ...4 BlueTree Wireless BT 2010 Product Manual V1 5 ...
Page 8: ...8 BlueTree Wireless BT 2010 Product Manual V1 5 ...
Page 14: ...Introduction 14 BlueTree Wireless BT 2010 Product Manual V1 5 ...
Page 30: ...Chapter 2 Activating the Modem 30 BlueTree Wireless BT 2010 Product Manual V1 5 ...
Page 38: ...Chapter 4 Using the GPS Features 38 BlueTree Wireless BT 2010 Product Manual V1 5 ...
Page 42: ...Chapter 5 Troubleshooting 42 BlueTree Wireless BT 2010 Product Manual V1 5 ...
Page 68: ...Appendix B Reference Information 68 BlueTree Wireless BT 2010 Product Manual V1 5 ...
Page 74: ...Appendix C Modem Specifications 74 BlueTree Wireless BT 2010 Product Manual V1 5 ...