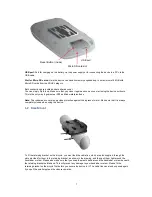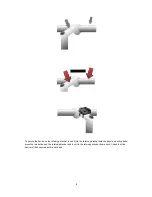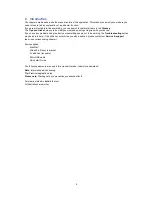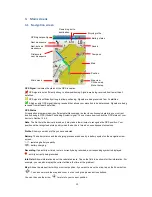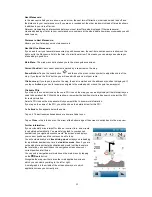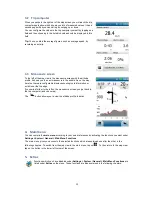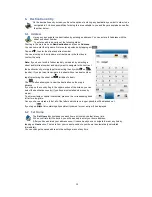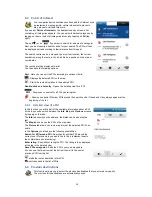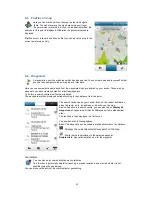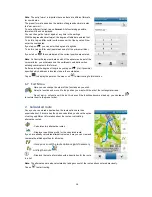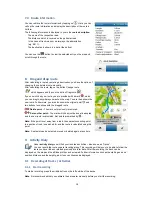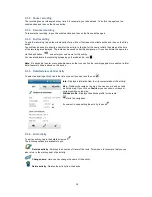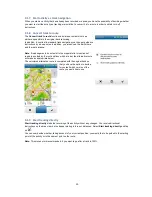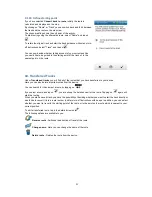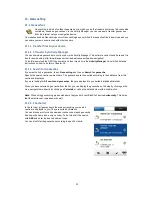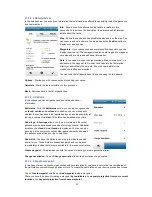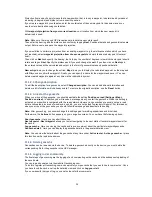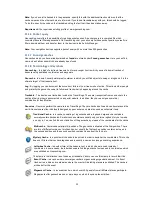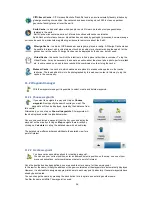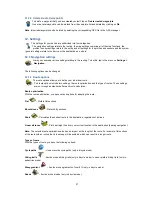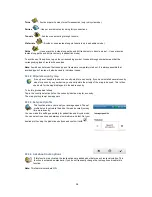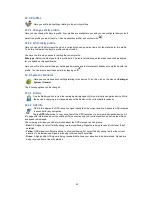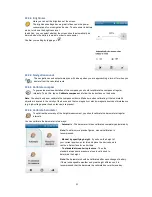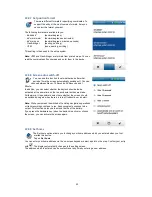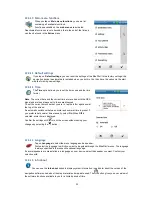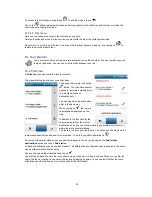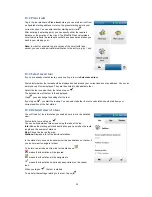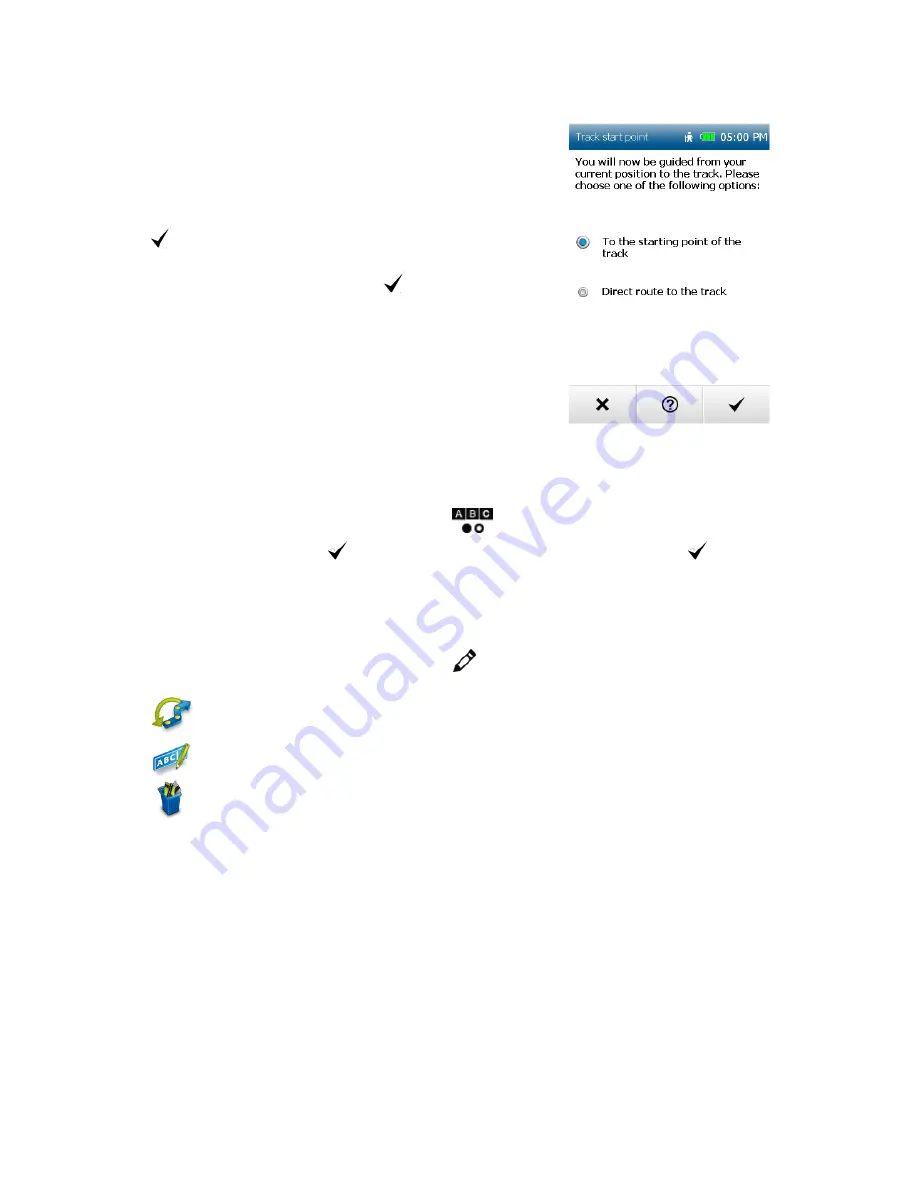
21
9.1.10 Define starting point
If you have selected
Convert track to route
, initially the route is
calculated and displayed on the map.
By clicking on “Route” or “Track” you can switch back and forth between
the track and the route on the map view.
The chequered flag shows the end point of the activity.
To start routing using the alternative route, select "Route" and tap on
.
To retain the original track and start the track guidance without any turn-
off instructions, select "Track" and tap on
.
You can now decide whether, taking account of your current position,
you would like to be guided to the starting point of the track or to the
nearest point on the route.
10. Transferred Tracks
Under
Transferred tracks
you will find all of the routes that you have transferred to your device.
Here you can also delete imported routes from the device.
You can search for the name of a route by tapping on
.
If you select a route and tap on
, you are shown the detailed view for the route. Tapping on
again will
start the routing.
When you start a saved track, you have the possibility of deciding whether you want to start the track directly or
would like to convert it into a route in order to obtain turn-off instructions with beeps. In addition, you can select
whether you want to travel to the starting point of the route or to the point on the route which is nearest to your
current position.
To edit a transferred route, tap in the detailed view on
.
The following options are available to you:
Reverse route
- Switches the direction of travel of the route.
Change name
- Here you can change the name of the route.
Delete route
- Deletes the route from the device.