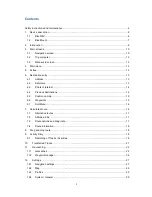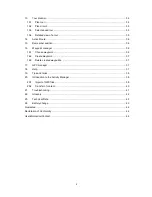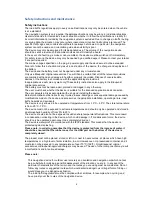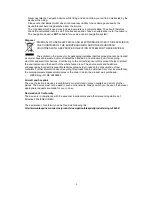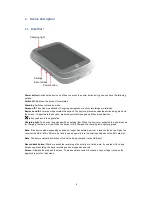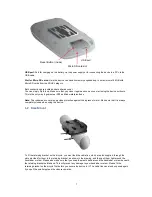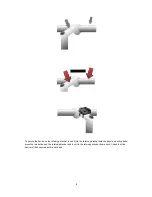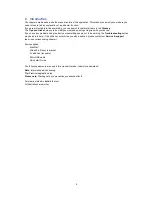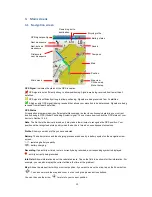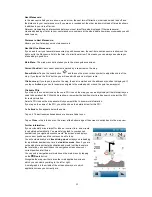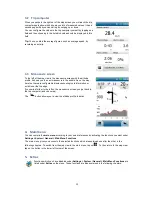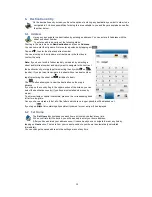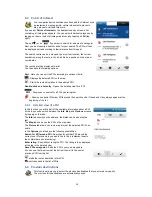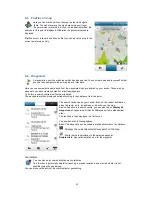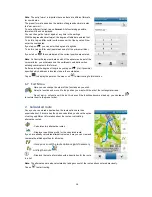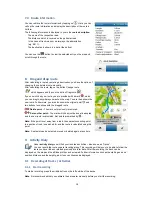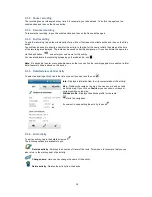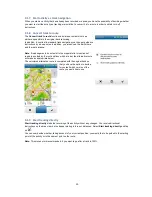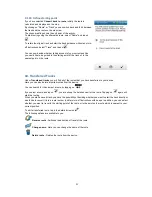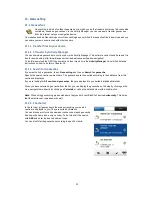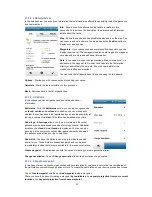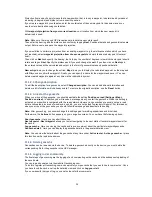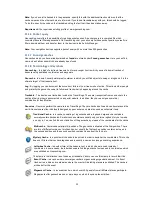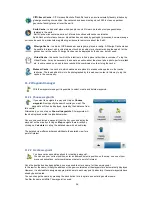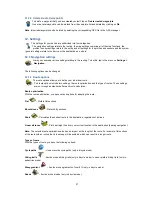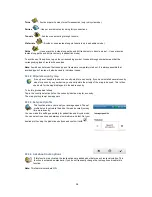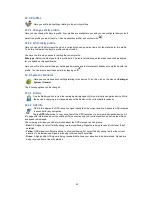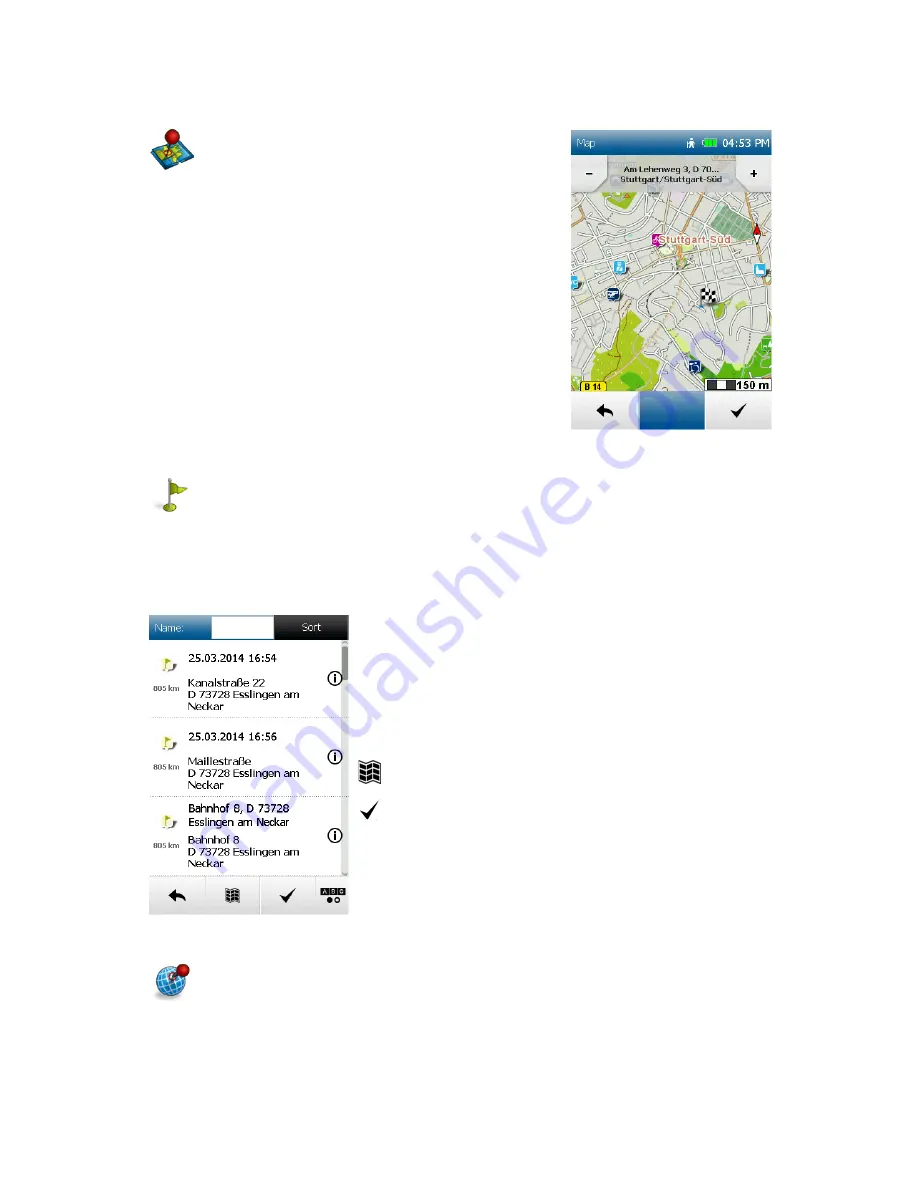
15
6.5 Position on map
Here you can mark a point on the map in order to navigate
there. You can also move the map here using your finger.
If a point which is located in a city or on a street is marked, the
address for this point is displayed. Otherwise the geocoordinates are
displayed.
Tip
: Zoom out via the minus button so that you can move the map to the
correct point more quickly.
6.6 Waypoints
A waypoint is a position or address which has been saved. You can create waypoints yourself so that
you can then navigate to the point again at a later date.
Here you can now select a destination from the waypoints which are located on your device. These may be
waypoints you have created yourself or imported waypoints.
To do this, a search centre must first be stipulated.
The waypoints are then displayed sorted according to their distance from this point.
The search centre can be your current location, the current destination,
along the route, a city, an address, or a position on the map.
As an alternative to a search centre, you can also tap on
Display all
waypoints
; all waypoints will then be displayed sorted in alphabetical
order.
The results are then displayed in a list for you.
You now have the following options:
Sort
- The waypoints can be sorted in alphabetical order or by distance.
-
Displays the currently selected waypoint on the map.
- Starts the route calculation to the selected waypoint.
Double click
- Opens the detailed view for the waypoint.
Coordinates
You can also enter your destination via coordinates.
This function is particularly helpful for reaching a precise location in open terrain where it is not
possible to specify an address.
You can also use the entry of the coordinates for geocaching.