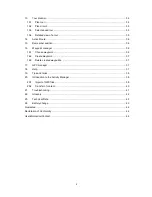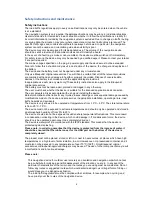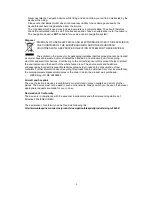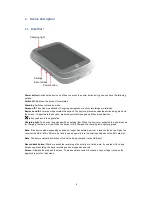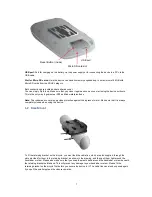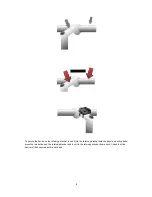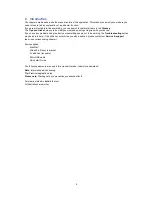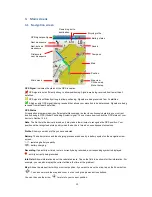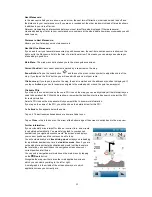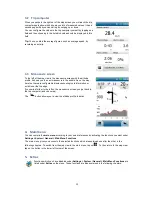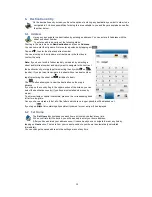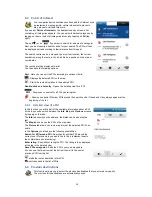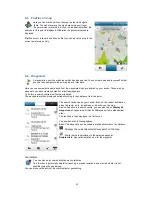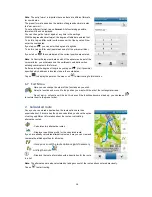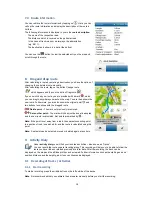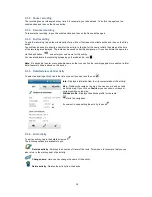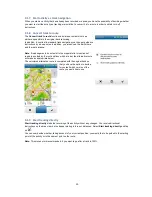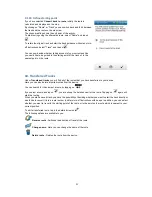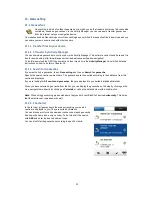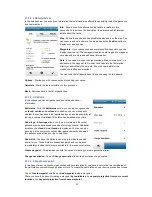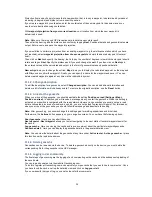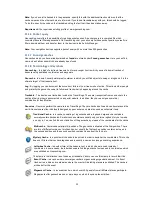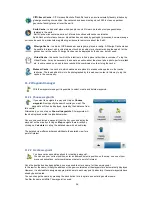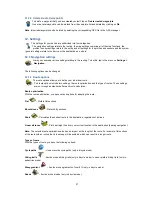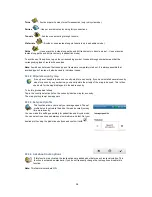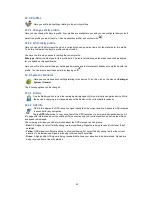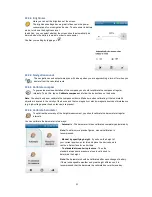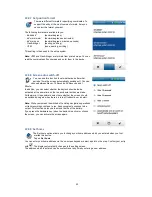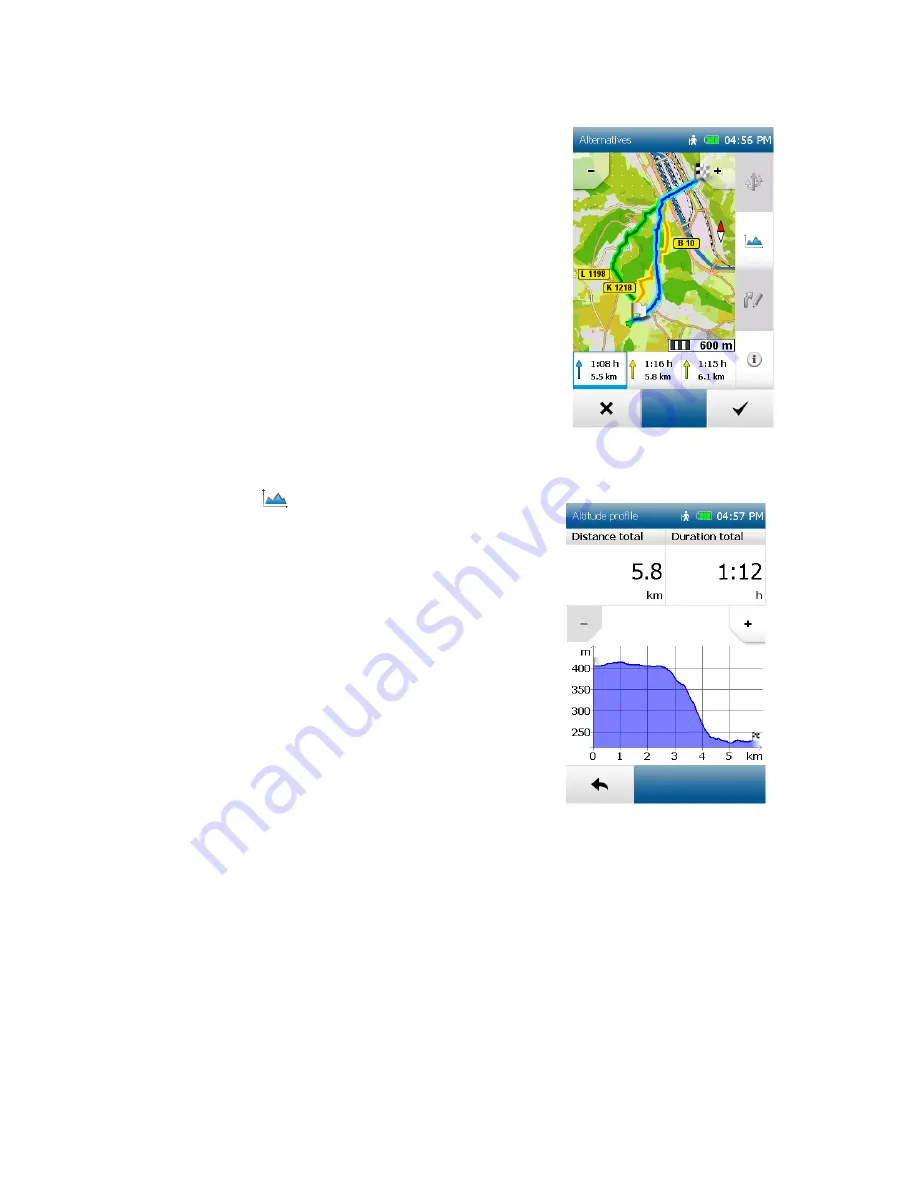
17
7.1 Alternative routes
If after calculating a route you have calculated alternative routes, they
are shown in different colours on the map.
You can then select an alternative via the boxes at the bottom which are
also marked in the relevant colour and view the information for the
selected alternative.
7.2 Altitude profile
When you click on
you are shown the altitude profile for the
route which is currently calculated.
The route is plotted on the x axis in km (or in miles). On the y axis the
geographical altitude is plotted in m (or in feet). The scale can be
altered using the plus and minus buttons.
Tip:
Zoom in closer to identify more details in the altitude profile. If you
tap twice on a point on the graph, this point is zoomed in on.
When you click on a point on the graph, it is marked and the distance
from the starting point is displayed. By clicking on one of the info boxes,
different values which are to be displayed there can be selected.
If after calculating a route you have calculated alternative routes, you
can compare the altitude profiles for all alternatives
.
The altitude profiles are marked in the same colour as the route in each
case.
You can switch between the altitude profiles using the arrows at the
bottom.
7.3 Route options and drag route
To change the route options set for the calculated route, tap on
Route options
. When you change the route
options, the route is recalculated. You can find more details about the
route options
in Section 12.1.1.
You can find more details about the
Drag route
function in Chapter 8.