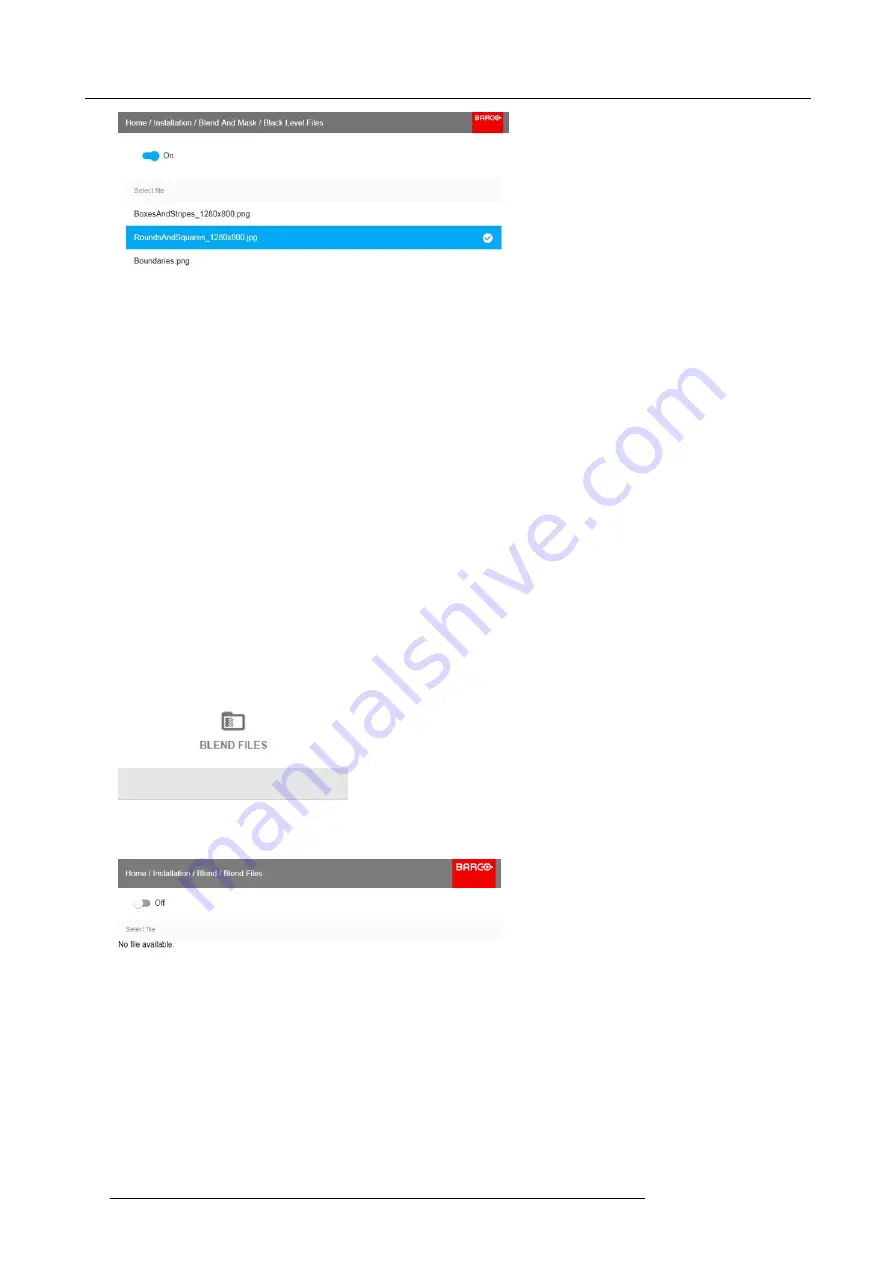
8. GUI – Installation
Image 8-46
3. Click on the on/off button on top to activate the selected Black Level adjustment
fi
le.
8.5.4
Blend Files
About custom Blend Files
Next to setting your speci
fi
c Blending con
fi
guration in the GUI, you can also upload or download a custom Blend con
fi
guration
fi
le in png, jpg or tiff format to/from the projector. This is a timesaving option when multiple projectors need an identical blending
con
fi
guration.
To upload or download Blend con
fi
guration
fi
les you can use Projector Toolset or upload/download the Blend con
fi
guration
fi
le in the
format of an xml
fi
le. Alternatively, you can contact the “
fi
le endpoint” directly via the curl program or some other tool that supports
http upload.
For more information on uploading/downloading Blend
fi
les using the Projector Toolset, refer to the Projector Toolset user manual.
For more information on uploading/downloading Blend
fi
les using curl or other tools that supports HTTP upload, refer to the Pulse
API Reference Guide.
How to activate an uploaded Blend con
fi
guration
fi
le?
1. In the main menu, select
Installation
→
Blend and Mask
→
Blend Files
.
Image 8-47
Blend menu, Blend Files
The Blend Files menu is displayed.
Image 8-48
2. If any custom Blend
fi
les are available, select the desired
fi
le.
72
R5906151 XDL 17/04/2018
Summary of Contents for XDL-4K75
Page 1: ...XDL User Manual R5906151 00 17 04 2018...
Page 4: ......
Page 16: ...1 Safety 12 R5906151 XDL 17 04 2018...
Page 22: ...2 Pulse Remote Control Unit 18 R5906151 XDL 17 04 2018...
Page 46: ...5 Graphic User Interface GUI 42 R5906151 XDL 17 04 2018...
Page 58: ...7 GUI Image 54 R5906151 XDL 17 04 2018...
Page 82: ...8 GUI Installation 78 R5906151 XDL 17 04 2018...
Page 96: ...9 GUI System Settings 92 R5906151 XDL 17 04 2018...
Page 98: ...10 Status menu 94 R5906151 XDL 17 04 2018...
Page 104: ...11 Maintenance procedures 100 R5906151 XDL 17 04 2018...






























