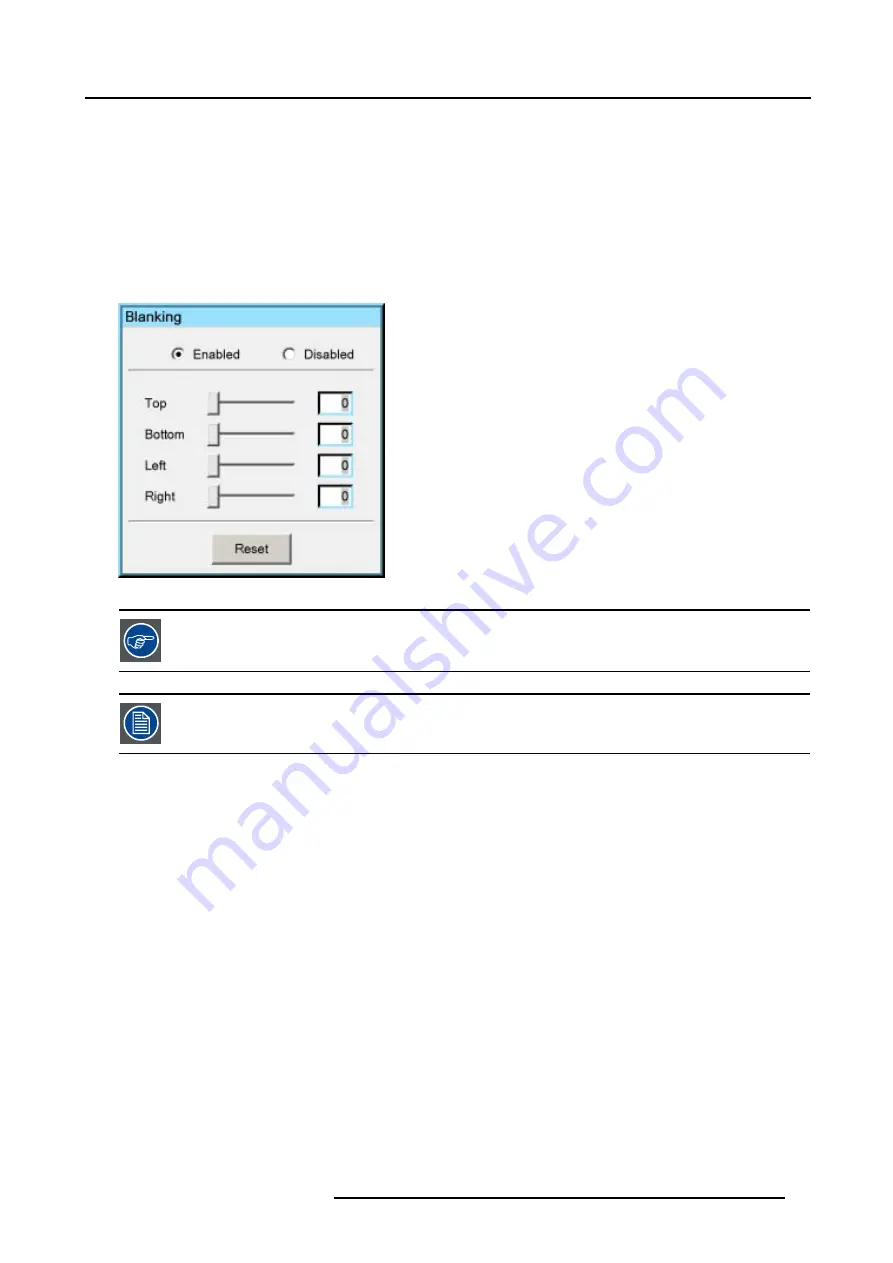
6. Advanced
How to blank the image ?
1. Press
MENU
to activate the Toolbar
2. Press
→
to select the
Display setup
item
3. Press
↓
to Pull down the menu
4. Use
↑
or
↓
to select
Blanking
5. Press
ENTER
A slider box is displayed (image 6-118)
6. Use
←
or
→
, the numeric keys on the remote, or the keypad to change the blanking.
Image 6-118
Use the checkboxes to enable/disable the blanking
Use the Reset key to reset the blanking values.
The logo is also affected by the blanking
6.9.10 Soft Edge
Overview
•
•
Soft Edge overlap zone (horizontal Soft Edge)
•
•
6.9.10.1 Introduction
Why Soft Edge?
When working in a multichannel setup the projector and its Soft Edge possibilities allow an image blending that gives the appearance
of a single view.
R5976874 ID PRO R600/R600+ 21/09/2006
95
Summary of Contents for iD PRO R600+
Page 1: ...iD PRO R600 R600 Owners Manual R9010350 R9010351 R5976874 01 21 09 2006 ...
Page 6: ......
Page 10: ...Table of contents 4 R5976874 ID PRO R600 R600 21 09 2006 ...
Page 32: ...4 Setup 26 R5976874 ID PRO R600 R600 21 09 2006 ...
Page 36: ...5 Getting started 30 R5976874 ID PRO R600 R600 21 09 2006 ...
Page 65: ...6 Advanced Image 6 48 R5976874 ID PRO R600 R600 21 09 2006 59 ...
Page 112: ...6 Advanced 106 R5976874 ID PRO R600 R600 21 09 2006 ...
Page 168: ...11 Standard Image Files 162 R5976874 ID PRO R600 R600 21 09 2006 ...
Page 172: ...12 Troubleshoot 166 R5976874 ID PRO R600 R600 21 09 2006 ...
Page 176: ...13 Maintenance 170 R5976874 ID PRO R600 R600 21 09 2006 ...






























