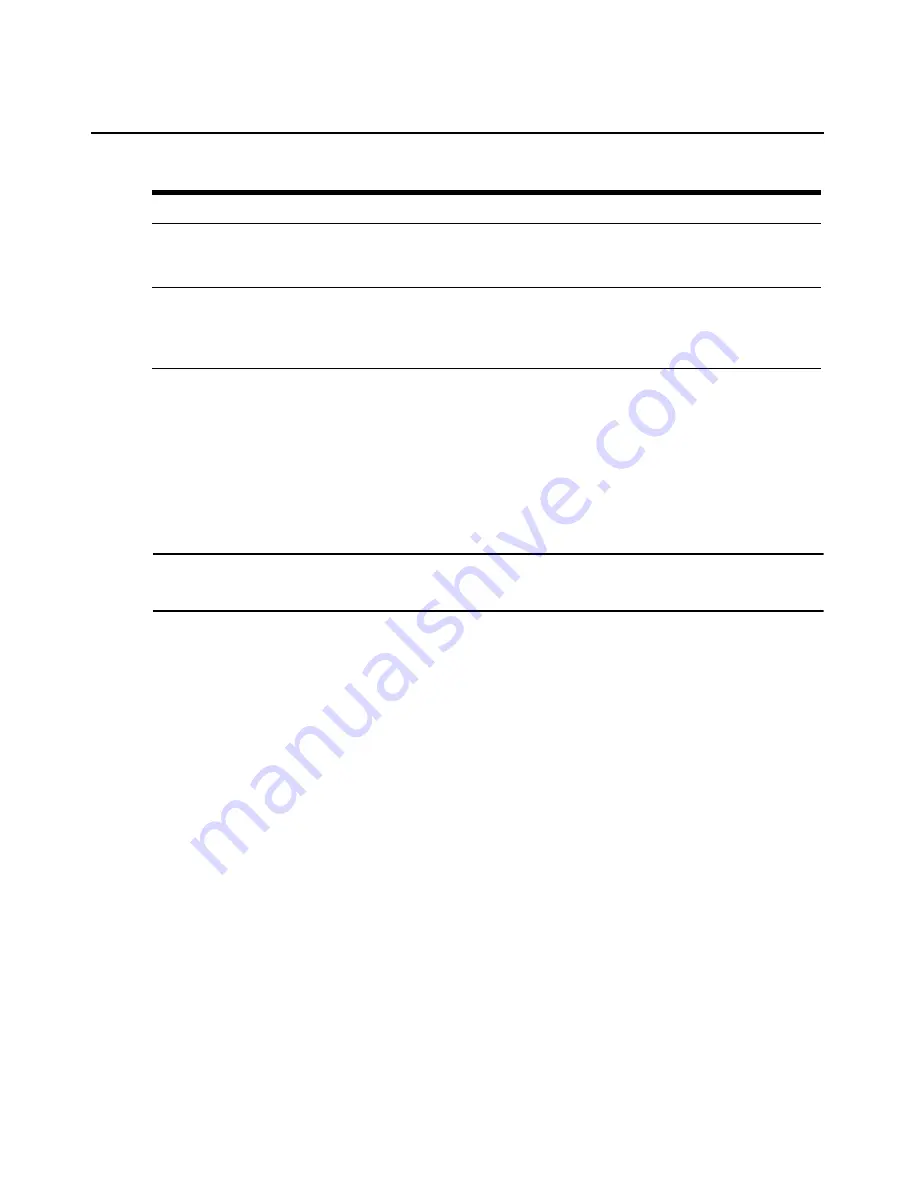
Chapter 5: DSView 3 Servers
73
To add a spoke server:
1.
Install the DSView 3 software on the computer that will be used as a spoke server. See
Installing the DSView 3 Software
on page 10.
2.
Configure the computer as a spoke server. See
Configuring the DSView 3 Software
on page 14.
To register a hub server as a spoke server:
Only DSView 3 software administrators may access this procedure.
NOTE:
When registering a hub server as a spoke server on another DSView 3 software system, the information
on the hub server being registered will be lost. Its database will be updated to match the new hub server to which
it is being registered.
1.
Click the
System
tab.
2.
Click
DSView Server
in the top navigation bar. The side navigation bar will include the name
of the server to which you are logged in.
3.
Select
Tools
in the side navigation bar. The DSView Server Tools window will open.
4.
Click the
Register as Spoke Server
icon or text. The Register Spoke Server Wizard will appear.
5.
The Type in Hub DSView Server Address window will open.
a.
Type the IP address of the hub server in standard dot notation (xxx.xxx.xxx.xxx) or the
domain name of the hub server.
b.
Type the port number for the hub server.
If the default hub server port value (443) is modified, you must specify it when registering
a spoke server so that register requests will be sent to the correct port on the hub server.
For example, if the IP address of the hub server is 10.0.0.1 and the port number is changed
to 444, type
https://10.0.0.1:444/dsview
in the Address field of the Register Spoke Server
Wizard.
c.
Click
Next
.
6.
The Operation in Progress window will open briefly, followed by the Accept Hub DSView
Server Certificate window. Click
Next
.
7.
The Type in Hub DSView Server Administrator Credentials window will open. Click
Next
.
Certificates Do Not
Match
Certificates on the hub server and spoke servers do not match. See
Managing hub and
spoke server certificates
on page 64 for information about updating the server
certificates so that they will match.
Invalid Server or
Versions Not
Compatible
A server responded, but it is not compatible with the DSView 3 software. This typically
occurs when communication is attempted with a server that does not contain the
software, or if either server contains an older version of the software. Ensure that both
servers are running the same DSView 3 software version.
Table 5.2: DSView 3 Software Spoke Server Status (Continued)
Status
Cause
Summary of Contents for Network Device SPC420
Page 1: ...DSVIEW 3 Installer User Guide ...
Page 2: ......
Page 4: ......
Page 14: ...xii DSView 3 Software Installer User Guide ...
Page 16: ...xiv DSView 3 Software Installer User Guide ...
Page 20: ...xviii DSView 3 Software Installer User Guide ...
Page 42: ...22 DSView 3 Software Installer User Guide ...
Page 52: ...32 DSView 3 Software Installer User Guide ...
Page 78: ...58 DSView 3 Software Installer User Guide ...
Page 98: ...78 DSView 3 Software Installer User Guide ...
Page 122: ...102 DSView 3 Software Installer User Guide ...
Page 144: ...124 DSView 3 Software Installer User Guide ...
Page 184: ...164 DSView 3 Software Installer User Guide ...
Page 224: ...204 DSView 3 Software Installer User Guide ...
Page 238: ...218 DSView 3 Software Installer User Guide ...
Page 248: ...228 DSView 3 Software Installer User Guide ...
Page 268: ...248 DSView 3 Software Installer User Guide ...
Page 306: ...286 DSView 3 Software Installer User Guide ...
Page 338: ...318 DSView 3 Software Installer User Guide ...
Page 358: ...338 DSView 3 Software Installer User Guide ...
Page 368: ...348 DSView 3 Software Installer User Guide ...
Page 374: ...354 DSView 3 Software Installer User Guide ...
Page 431: ......
Page 432: ...For Technical Support www avocent com support 590 395 501M ...






























