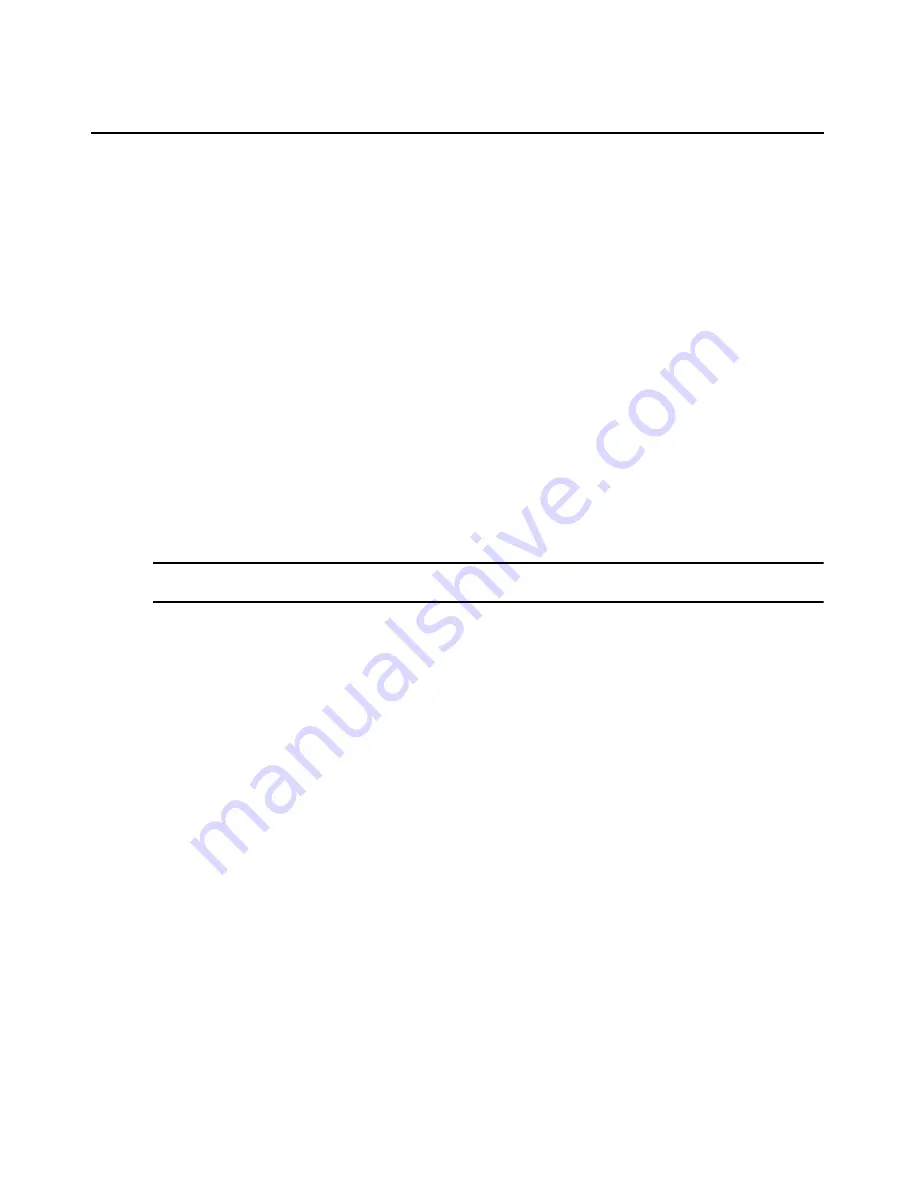
Chapter 7: Units View Windows
113
Other types of Unit Overview windows may be supported by plug-ins; see the plug-in
documentation for more information.
To change overview information for a target device:
1.
In a Units View window containing target devices (see
Accessing Units View windows
on
page 106), click on the name of a target device. The Unit Overview window will open.
2.
Enter a name for the target device.
3.
Enter a type for the target device.
4.
Select a new icon for the target device using the arrows.
5.
Click
Save
and then click
Close
. The Units View window will open. If you added a type that
was not previously defined, it will appear under Target Devices in the side navigation bar.
To initiate a session with a target device from the Unit Overview window:
1.
In a Units View window containing target devices (see
Accessing Units View windows
on
page 106), click on the name of a target device. The Unit Overview window will open.
2.
Click on the icon or name of the session type you wish to start.
To change the power state of a target device from the Unit Overview window:
NOTE:
A user must have power control access rights and the target device must be connected to and powered
by a supported power device; see Chapter 11 beginning on page 165.
1.
In a Units View window containing target devices (see
Accessing Units View windows
on
page 106), click on the name of a target device. The Unit Overview window will open.
2.
Click the checkbox to the left of the power device outlet(s). To select all device outlets on the
page, click the checkbox to the left of Connection at the top of the list.
3.
Click
On, Off
or
Cycle
to power up, power down, or power cycle (power down and then power
up) the power device outlets.
To change the name of a managed appliance from the Unit Overview window:
1.
In a Units View window containing appliances (see
Accessing Units View windows
on
page 106), click on the name of an appliance. The Unit Overview window will open.
2.
Type a name for the managed appliance. (You cannot change the type.)
3.
Click
Save
and then click
Close
. The Units View window will open.
Unit Status Window
To use the Unit Status window:
1.
Click the
Units
tab, then click
Unit Status
in the side navigation bar.
2.
The Unit Status window opens.
Summary of Contents for Network Device SPC420
Page 1: ...DSVIEW 3 Installer User Guide ...
Page 2: ......
Page 4: ......
Page 14: ...xii DSView 3 Software Installer User Guide ...
Page 16: ...xiv DSView 3 Software Installer User Guide ...
Page 20: ...xviii DSView 3 Software Installer User Guide ...
Page 42: ...22 DSView 3 Software Installer User Guide ...
Page 52: ...32 DSView 3 Software Installer User Guide ...
Page 78: ...58 DSView 3 Software Installer User Guide ...
Page 98: ...78 DSView 3 Software Installer User Guide ...
Page 122: ...102 DSView 3 Software Installer User Guide ...
Page 144: ...124 DSView 3 Software Installer User Guide ...
Page 184: ...164 DSView 3 Software Installer User Guide ...
Page 224: ...204 DSView 3 Software Installer User Guide ...
Page 238: ...218 DSView 3 Software Installer User Guide ...
Page 248: ...228 DSView 3 Software Installer User Guide ...
Page 268: ...248 DSView 3 Software Installer User Guide ...
Page 306: ...286 DSView 3 Software Installer User Guide ...
Page 338: ...318 DSView 3 Software Installer User Guide ...
Page 358: ...338 DSView 3 Software Installer User Guide ...
Page 368: ...348 DSView 3 Software Installer User Guide ...
Page 374: ...354 DSView 3 Software Installer User Guide ...
Page 431: ......
Page 432: ...For Technical Support www avocent com support 590 395 501M ...






























