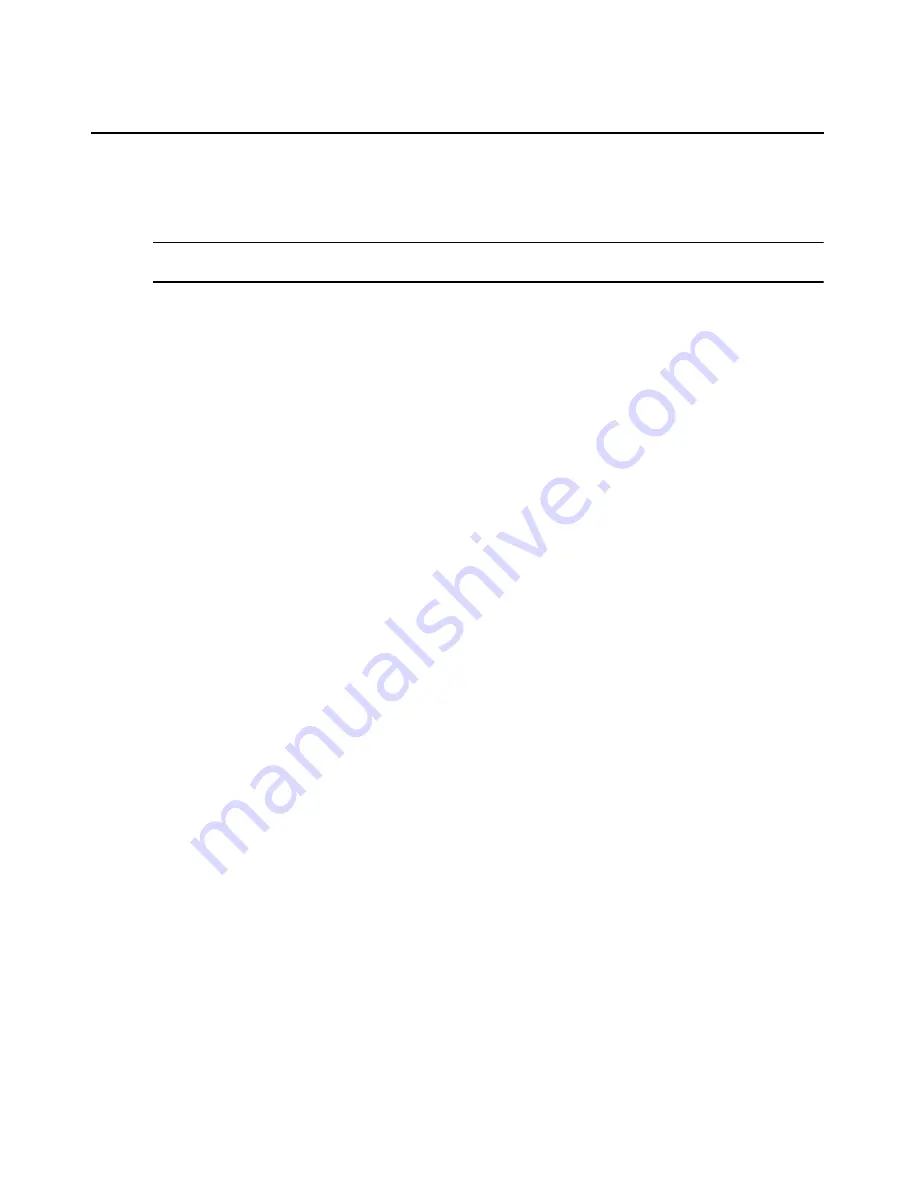
Chapter 20: Using the Telnet Viewer
291
Alternative, you can click the Telnet Session or Serial Session icon in the Unit Overview window
for the target device (see
Unit Overview Windows
on page 112).
The Telnet Viewer window will open.
NOTE:
You can share a Telnet Viewer session with an SSH serial session. See
SSH Passthrough Sessions
on
page 195.
Customizing the Telnet Viewer
You may specify preferences that will be used for every Telnet Viewer session, regardless of the
device to which you connect. These application preferences are entered from the Telnet Viewer
window when you are connected to a device or port. After the preferences are entered, they are
applied to devices/ports during subsequent sessions.
To change the window background and/or text color:
1.
Select
Options - Preferences
from the menu. The Preferences dialog box will appear.
2.
To change the background color, click the
Background/Normal Mode
box in the Colors section
and select a color. The default color is blue.
3.
To change the text color, click the
Text/Normal Mode
box in the Colors section and select a
color. The default color is white.
To change the cursor appearance:
1.
Select
Options - Preferences
from the menu. The Preferences dialog box will appear.
2.
In the Caret list, choose
Block
to display the cursor as a block or choose
Underline
to display
the cursor as an underline. The default value is Underline.
To enable/disable an exit warning prompt for Telnet Viewer sessions:
1.
Select
Options - Preferences
from the menu. The Preferences dialog box will appear.
2.
Enable or disable the
Prompt on Exit
checkbox. When the exit warning prompt is enabled, a
message appears when you select
Telnet - Exit
. You may then choose to exit or continue the
session. When disabled, the session closes without further prompting. The default value is
enabled.
To enable/disable autoscaling:
1.
Select
Options - Preferences
from the menu. The Preferences dialog box will appear.
2.
Enable or disable the
Auto Scale
checkbox. When autoscaling is enabled, the user may reduce
or expand the virtual terminal window by dragging a corner of the window. When autoscaling
is disabled, the virtual terminal window will not scale when the view is changed; instead, scroll
bars will appear around the window. The default value is enabled.
Summary of Contents for Network Device SPC420
Page 1: ...DSVIEW 3 Installer User Guide ...
Page 2: ......
Page 4: ......
Page 14: ...xii DSView 3 Software Installer User Guide ...
Page 16: ...xiv DSView 3 Software Installer User Guide ...
Page 20: ...xviii DSView 3 Software Installer User Guide ...
Page 42: ...22 DSView 3 Software Installer User Guide ...
Page 52: ...32 DSView 3 Software Installer User Guide ...
Page 78: ...58 DSView 3 Software Installer User Guide ...
Page 98: ...78 DSView 3 Software Installer User Guide ...
Page 122: ...102 DSView 3 Software Installer User Guide ...
Page 144: ...124 DSView 3 Software Installer User Guide ...
Page 184: ...164 DSView 3 Software Installer User Guide ...
Page 224: ...204 DSView 3 Software Installer User Guide ...
Page 238: ...218 DSView 3 Software Installer User Guide ...
Page 248: ...228 DSView 3 Software Installer User Guide ...
Page 268: ...248 DSView 3 Software Installer User Guide ...
Page 306: ...286 DSView 3 Software Installer User Guide ...
Page 338: ...318 DSView 3 Software Installer User Guide ...
Page 358: ...338 DSView 3 Software Installer User Guide ...
Page 368: ...348 DSView 3 Software Installer User Guide ...
Page 374: ...354 DSView 3 Software Installer User Guide ...
Page 431: ......
Page 432: ...For Technical Support www avocent com support 590 395 501M ...






























