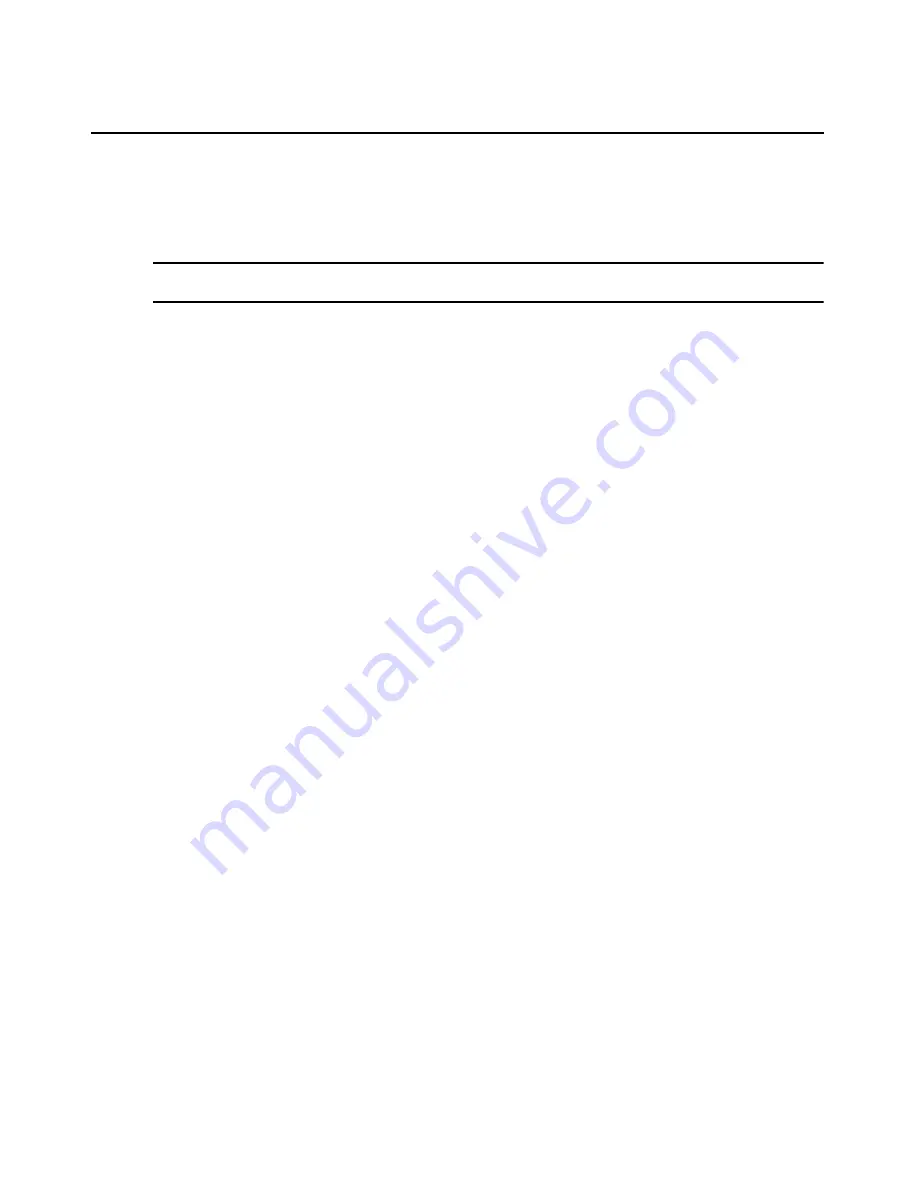
Chapter 23: Events and Event Logs
341
•
You may also specify one or more unit groups - an email notification will be sent only when a
specified unit-related event occurs on a unit that is a member of the specified unit group(s).
If a specified event that is not tied to a unit occurs (for example, DSView server started), an
email notification will be sent, regardless of the any specified unit groups.
NOTE:
A mail server that supports Simple Mail Transfer Protocol (SMTP) must be configured to receive email
event notifications.
Customizing the Email Notifications window
The Email Subject column is always displayed in the Email Notifications window: The display
may include From Address and To Address fields. Use the Customize link to add or remove fields
in the display. See
Using the Customize link in windows
on page 28.
To configure an email notification:
1.
Click the
Reports
tab.
2.
Click
Email Notifications
in the side navigation bar. The Email Notifications window will
open.
3.
Click
Add
. The Add Email Notification Wizard will appear.
4.
The Specify Email Properties window will open.
a.
In the Send To field, type the email addresses of the persons you want to notify. Separate
multiple addresses with a comma (,). This field has a limit of 1024 characters.
b.
In the From field, type the email address (up to 64 characters) of the person you wish to
designate as the sender of the notification.
c.
In the Subject field, type a subject heading (up to 64 characters) for the notification.
d.
Click
Next
.
5.
The Select Events to Trigger Email Notification window will open.
•
To add one or more events, select the event(s) from the Available Events list, then click
Add
. The event(s) will be moved to the Events To Notify list.
•
To remove one or more events, select the event(s) from the Events To Notify list, then
click
Remove
. The event(s) will be moved to the Available Events list.
Click
Next
.
6.
The Select Unit Groups to Trigger Email Notification window will open.
•
To add one or more unit groups, select the unit group(s) from the Available Unit Groups
list, then click
Add
. The unit group(s) will be moved to the Selected Unit Groups list.
•
To remove one or more unit groups, select the unit group(s) from the Selected Unit Groups
list, then click
Remove
. The unit group(s) will be moved to the Available Unit Groups list.
Click Next.
7.
The Completed Successful window will open. Click
Finish
.
Summary of Contents for Network Device SPC420
Page 1: ...DSVIEW 3 Installer User Guide ...
Page 2: ......
Page 4: ......
Page 14: ...xii DSView 3 Software Installer User Guide ...
Page 16: ...xiv DSView 3 Software Installer User Guide ...
Page 20: ...xviii DSView 3 Software Installer User Guide ...
Page 42: ...22 DSView 3 Software Installer User Guide ...
Page 52: ...32 DSView 3 Software Installer User Guide ...
Page 78: ...58 DSView 3 Software Installer User Guide ...
Page 98: ...78 DSView 3 Software Installer User Guide ...
Page 122: ...102 DSView 3 Software Installer User Guide ...
Page 144: ...124 DSView 3 Software Installer User Guide ...
Page 184: ...164 DSView 3 Software Installer User Guide ...
Page 224: ...204 DSView 3 Software Installer User Guide ...
Page 238: ...218 DSView 3 Software Installer User Guide ...
Page 248: ...228 DSView 3 Software Installer User Guide ...
Page 268: ...248 DSView 3 Software Installer User Guide ...
Page 306: ...286 DSView 3 Software Installer User Guide ...
Page 338: ...318 DSView 3 Software Installer User Guide ...
Page 358: ...338 DSView 3 Software Installer User Guide ...
Page 368: ...348 DSView 3 Software Installer User Guide ...
Page 374: ...354 DSView 3 Software Installer User Guide ...
Page 431: ......
Page 432: ...For Technical Support www avocent com support 590 395 501M ...






























