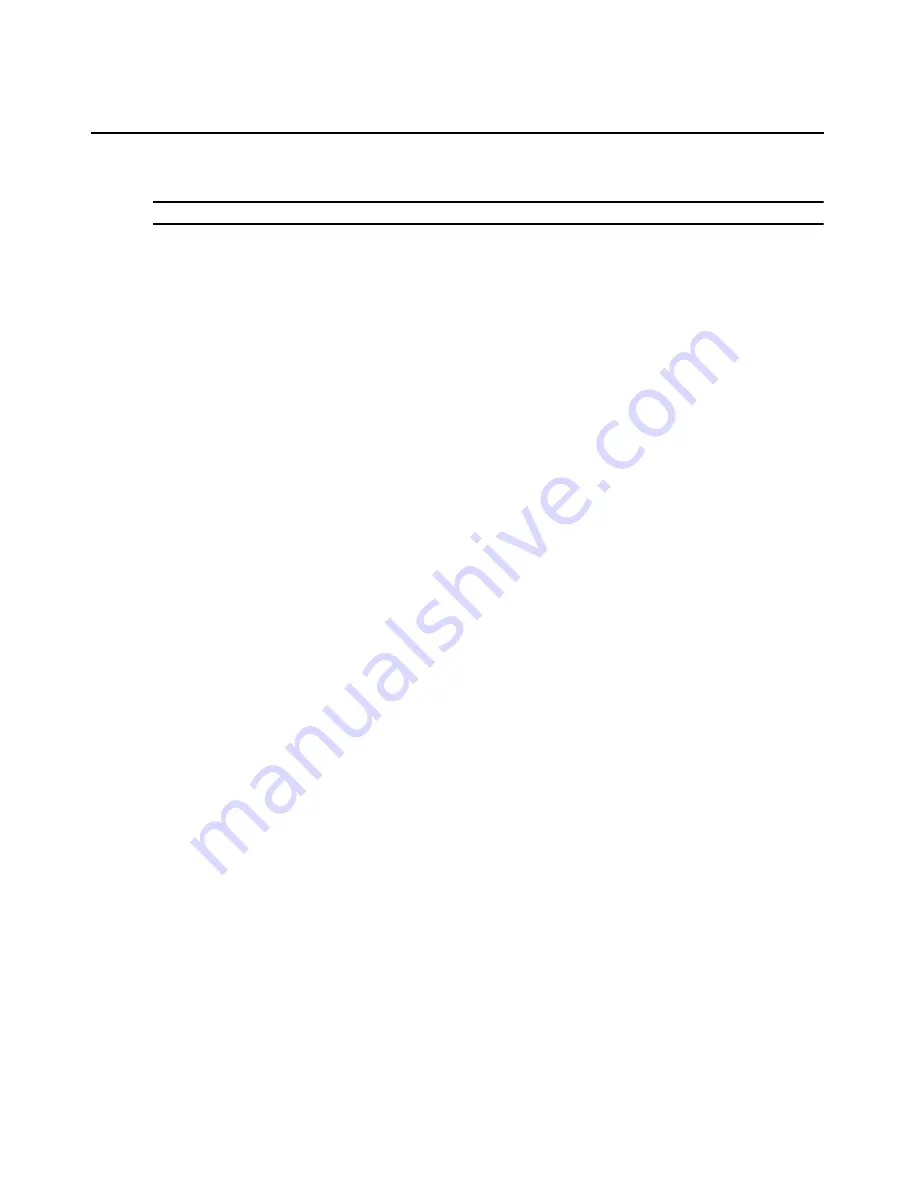
208
DSView 3 Software Installer/User Guide
To define custom fields:
NOTE:
You must have Software Administrator or Appliance Administrator access to define custom fields.
1.
Click the
Units
tab.
2.
Click
Custom Field Labels
in the side navigation bar. The Unit Custom Field Labels window
will open.
3.
For each custom field, type the 1-64 character name for the first custom field label. The first
and second level custom fields for units will appear under this heading in the side navigation
bar; all other custom fields will not appear in the side navigation bar but may be displayed in
the content area by clicking
Customize
and adding the field.
4.
Click
Save
.
The Custom Field Labels name will continue to appear in the side navigation bar until you
associate the custom label with a unit.
To associate a custom label with a unit:
1.
In a Units View window (see
Accessing Units View windows
on page 106), click on a unit. The
Unit Overview window will open.
2.
Click
Properties
in the side navigation bar and then click
Custom Fields
. The Unit Custom
Fields window will open.
3.
In the each field, type the 1-64 character name to associate with the corresponding label. You
may also leave the field blank.
4.
Click
Save
and then click
Close
. The Appliance - All window will open. The side navigation
bar will include the names of the defined and associated custom fields.
Example: Custom fields
In the following example, a DSView 3 software administrator wants to examine a unit test
configuration. The units will be placed in one of two categories: an initial configuration or a final
configuration category. The administrator also wants to identify the unit’s managers. At the present
time, the DSView 3 software administrator has one DSR1021 switch and one EVR1500
environmental monitor to add to the test configuration category and one generic appliance to add to
the final configuration category.
1.
First, the DSView 3 software administrator will define the custom fields.
a.
Click the
Units
tab.
b.
Click
Custom Field Labels
in the side navigation bar. The Unit Custom Field Labels
window will open.
c.
In Label 1, type
Test Configuration
. All first-level custom fields for units will appear
under this heading in the side navigation bar.
d.
In Label 2, type
Appliances and target devices
. All second-level custom fields for units
will appear under this heading in the side navigation bar.
Summary of Contents for Network Device SPC420
Page 1: ...DSVIEW 3 Installer User Guide ...
Page 2: ......
Page 4: ......
Page 14: ...xii DSView 3 Software Installer User Guide ...
Page 16: ...xiv DSView 3 Software Installer User Guide ...
Page 20: ...xviii DSView 3 Software Installer User Guide ...
Page 42: ...22 DSView 3 Software Installer User Guide ...
Page 52: ...32 DSView 3 Software Installer User Guide ...
Page 78: ...58 DSView 3 Software Installer User Guide ...
Page 98: ...78 DSView 3 Software Installer User Guide ...
Page 122: ...102 DSView 3 Software Installer User Guide ...
Page 144: ...124 DSView 3 Software Installer User Guide ...
Page 184: ...164 DSView 3 Software Installer User Guide ...
Page 224: ...204 DSView 3 Software Installer User Guide ...
Page 238: ...218 DSView 3 Software Installer User Guide ...
Page 248: ...228 DSView 3 Software Installer User Guide ...
Page 268: ...248 DSView 3 Software Installer User Guide ...
Page 306: ...286 DSView 3 Software Installer User Guide ...
Page 338: ...318 DSView 3 Software Installer User Guide ...
Page 358: ...338 DSView 3 Software Installer User Guide ...
Page 368: ...348 DSView 3 Software Installer User Guide ...
Page 374: ...354 DSView 3 Software Installer User Guide ...
Page 431: ......
Page 432: ...For Technical Support www avocent com support 590 395 501M ...
















































