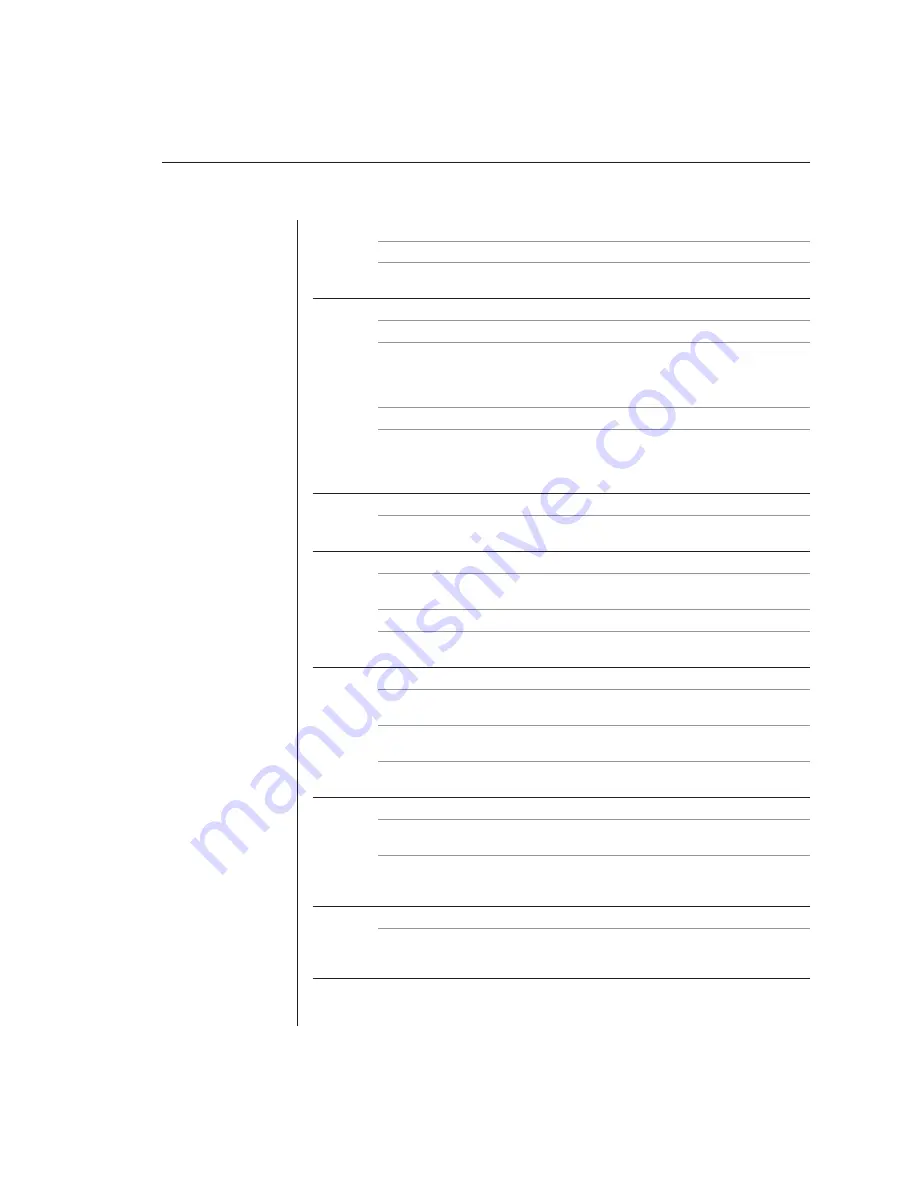
Appendices
49
Make sure that you have keyboard/mouse privileges for that channel.
Verify that the mouse driver and application are confi gured properly for mouse support.
Verify that the computer works properly with a mouse connected directly to it. If
the problem persists, contact Avocent Technical Support.
Mouse is inoperable on all computer channels
Verify that the mouse is plugged into the correct PS/2 port on the AutoView.
Try the mouse reset command
<MR>
or try the
Reset PS/2 Standard Mse/Kbd
command from the OSD Command menu for computers using PS/2 mice. Use
<MW>
or
Reset PS/2 wheel Mse/Kbd
for computers using the Microsoft IntelliMouse.
(For more information on Command Mode, see
Keyboard Switching
in Chapter 3.)
Verify that the mouse works when connected directly to a computer.
Cycle power to the AutoView unit. (You do not have to power down your
computers for this.) If the mouse remains inoperable, power down all attached
computers, cycle power on the AutoView, then repower the computers. If the
problem persists, contact Avocent Technical Support.
Extended access video is unrecognizable
Verify the extended access monitor capabilities are equal to or greater than the local
monitor capabilities. Plug and Play video is only supported on the local video port.
Keyboard is inoperable on one computer channel
If the keyboard does not function on one channel, verify that the cables from the
computer to the AutoView are connected properly.
If you are operating in secure mode, verify your keyboard and mouse privileges.
Verify that the keyboard works properly connected directly to the computer. If the
problem persists, contact Avocent Technical Support.
Keyboard is inoperable on all channels
If the keyboard does not work on any channel, try the
Reset PS/2 Mse/Kbd
command from the OSD Command menu.
Try a different keyboard. If the keyboard still does not function, cycle the power
on the AutoView unit.
Cycle power on all attached computers and the AutoView unit and try again. If
the problem persists, contact Avocent Technical Support.
Keyboard is inoperable after switching channels
If you are operating in secure mode, verify your keyboard and mouse privileges. If
the problem persists, call Avocent Technical Support.
Try changing the keyboard scan set for that channel by using the keyboard
command sequence
<Kn>
. (For more information on Command Mode, see
Keyboard Switching
in Chapter 3.)
Characters on screen do not match keyboard input
Try changing the keyboard scan set for that channel by using the keyboard command
sequence
<Kn>
. (For more information on Command Mode, see
Keyboard
Switching
in Chapter 3.) If the problem persists, call Avocent Technical Support.
Summary of Contents for AutoView 200
Page 1: ...AutoView 200 400 Installer User Guide...
Page 6: ......
Page 7: ...Contents 1 Product Overview Features and Benefits 3 Compatibility 6 Safety Precautions 6...
Page 8: ......
Page 14: ......
Page 24: ...18 AutoView 200 400 Installer User Guide...
Page 26: ......
Page 42: ...36 AutoView 200 400 Installer User Guide...
Page 44: ......
Page 48: ...42 AutoView 200 400 Installer User Guide...
Page 50: ......
Page 57: ...Appendices 51...




















