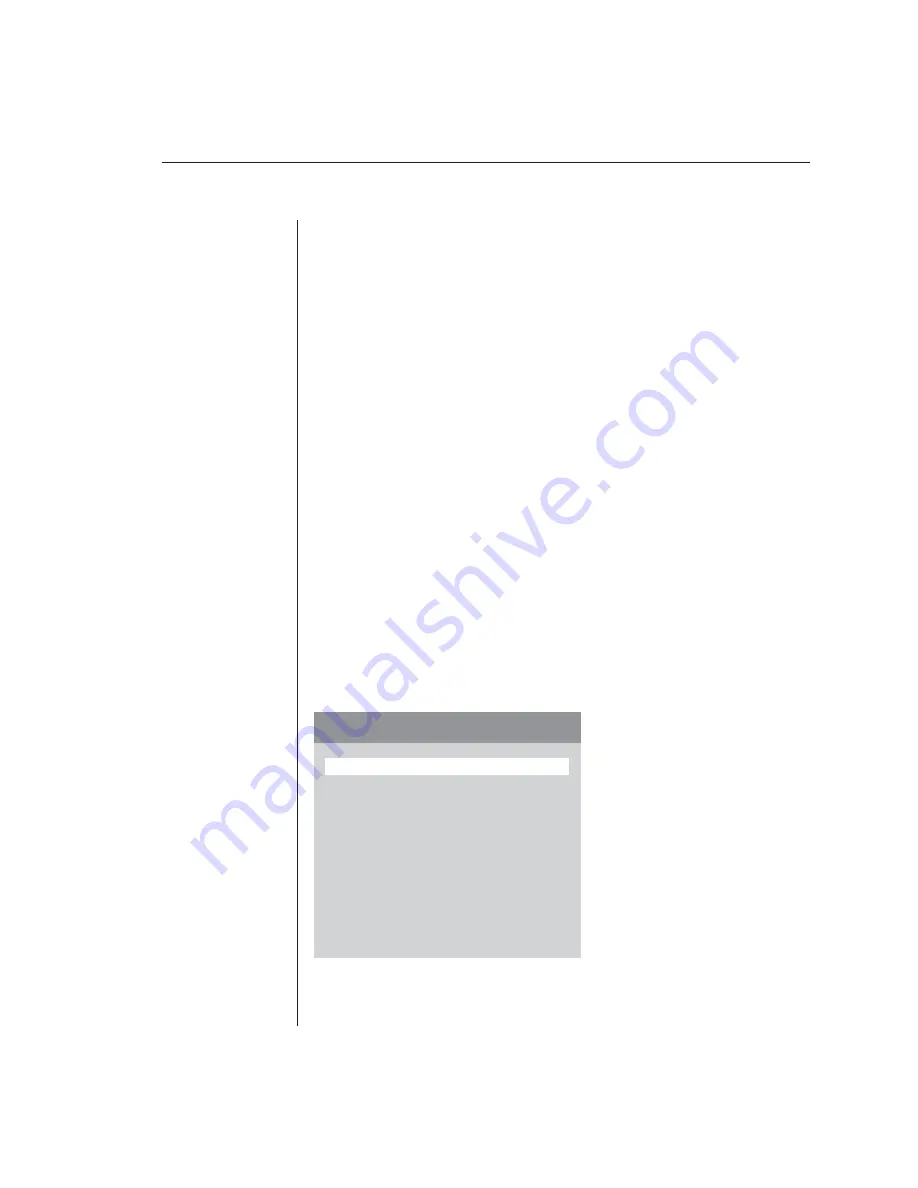
Chapter 3: Basic Operations
23
To select a channel in the OSD:
1. Use the
Up
or
Down Arrow
keys or the mouse to select a channel.
-or-
Press the
Home
or
End
key to move directly to the top or bottom of the list.
-or-
Type a letter to move the highlight bar to the first channel name beginning
with that letter. Press the letter repeatedly to scroll through all channels
that begin with that letter from top to bottom.
2. Press
Enter
.
To select servers without displaying the OSD:
1.
Press and hold down the
Num Lock
key. Press and release the
Minus
(-)
key on the numeric keypad. Now release the
Num Lock
key. The
Command Line screen appears.
2.
Type the channel address of the computer you wish to access.
3. Press
Enter
. For more information, see
Keyboard Switching
in this chapter.
Setting up the On-Screen Display (OSD)
All commands other than selecting servers are performed from the Administrator
Commands menu. If you are operating in non-secure mode or are the system
administrator, you will have several options that do not appear in the user level
Command menu. Add Channel, Edit Channel, Delete Channel and Administrator
Functions are all covered in separate sections in this chapter.
Figure 3.3: Administrator Commands Menu
Reset PS/2 Standard Mse/Kbd
Avocent Control Panel
Administrator Commands
Add Channel
Delete Channel
Scanning
is OFF
Version Information
ENTER = activate
ESC = exit
Edit Channel
Administrator Functions
Setup Scan List
Reset PS/2 Wheel Mse/Kbd
Summary of Contents for AutoView 200
Page 1: ...AutoView 200 400 Installer User Guide...
Page 6: ......
Page 7: ...Contents 1 Product Overview Features and Benefits 3 Compatibility 6 Safety Precautions 6...
Page 8: ......
Page 14: ......
Page 24: ...18 AutoView 200 400 Installer User Guide...
Page 26: ......
Page 42: ...36 AutoView 200 400 Installer User Guide...
Page 44: ......
Page 48: ...42 AutoView 200 400 Installer User Guide...
Page 50: ......
Page 57: ...Appendices 51...






























