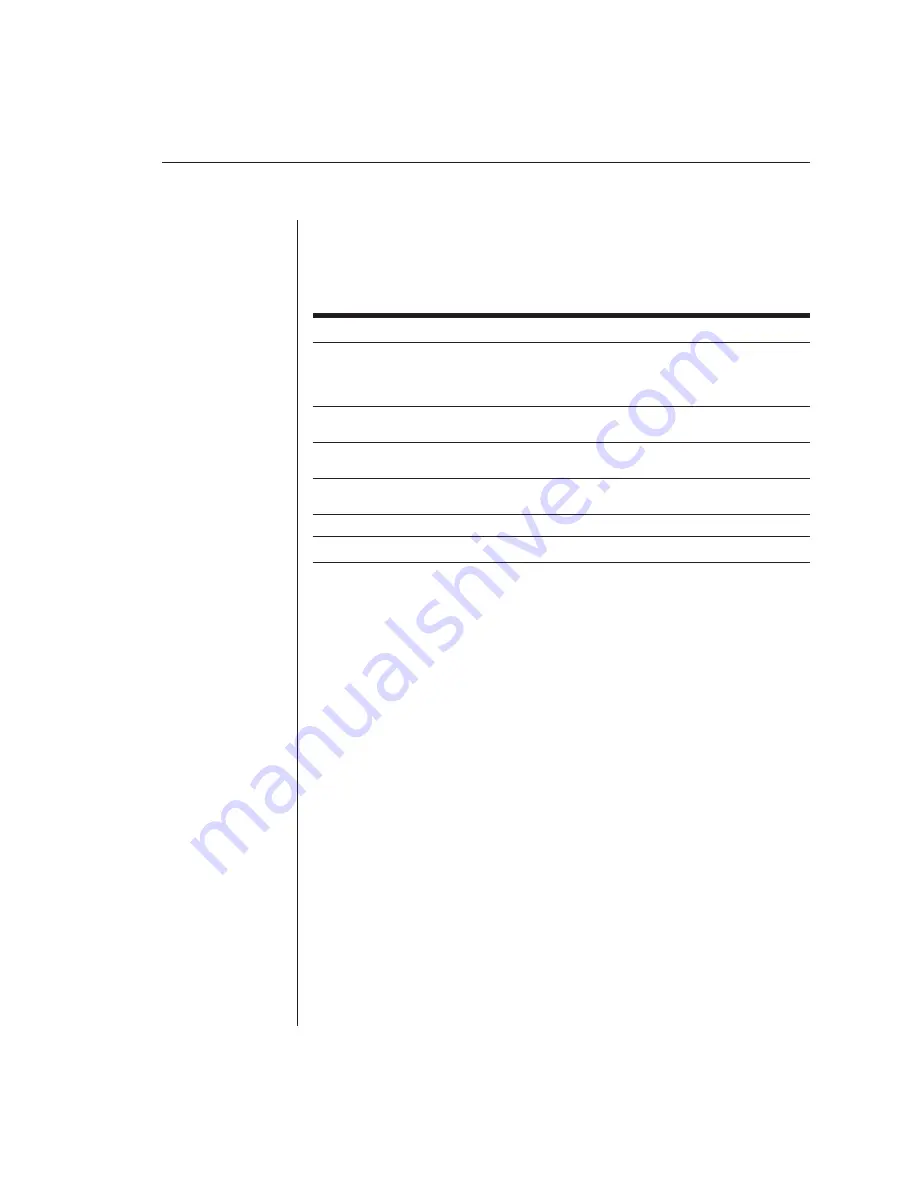
Chapter 3: Basic Operations
27
3. Highlight
Edit Channel
and press
Enter
.
4. Highlight
ID Setup
and press
Enter
. The ID window will appear. Follow
the procedures outlined in the table below to confi gure your ID window.
ID Window Settings
To …
Procedure
Move the ID window
Use the
Arrow
keys or mouse to move the ID window's
position on the monitor. (Hold down the
Shift
key to move
faster.) If the window fl ickers but does not move, continue
pressing the
Arrow
keys until it moves back into range.
Change window background color Press the
Page Up
key to cycle through the available
window background colors.
Change text color
Press the
Page Down
key to cycle through the
available text colors.
Change window length
Press the
Plus (+)
and
Minus (-)
keys to change the
length of the ID window.
Change window size
Press
Space
to toggle between large and small.
Access ID window Help
Press
F1
.
5. Press
Enter
to accept the new settings.
-or-
Press
Escape
to exit the setup screen without saving the changes.
Setting the ID window dwell time
This menu selection lets you set the time that the ID window remains on
screen after a channel switch. Each channel can be configured independently.
The default time is set for five seconds.
To set the ID window dwell time:
1.
Press the
Control
key twice to access the Administrator Channel List.
2.
Highlight the channel you wish to change in the Administrator Channel List.
3. Press
Control
twice again. The Administrator Commands menu appears.
4. Highlight
Edit Channel
and press
Enter
. The Edit Channel menu appears.
5.
Highlight
ID Dwell Time
. Enter a number between Ø-255 seconds. Typing
Ø
disables the ID window. Typing
255
allows the ID window to stay on the
screen the entire time the channel is active. Press
Enter
.
6. Highlight
Save Changes
and press
Enter
.
Summary of Contents for AutoView 200
Page 1: ...AutoView 200 400 Installer User Guide...
Page 6: ......
Page 7: ...Contents 1 Product Overview Features and Benefits 3 Compatibility 6 Safety Precautions 6...
Page 8: ......
Page 14: ......
Page 24: ...18 AutoView 200 400 Installer User Guide...
Page 26: ......
Page 42: ...36 AutoView 200 400 Installer User Guide...
Page 44: ......
Page 48: ...42 AutoView 200 400 Installer User Guide...
Page 50: ......
Page 57: ...Appendices 51...






























