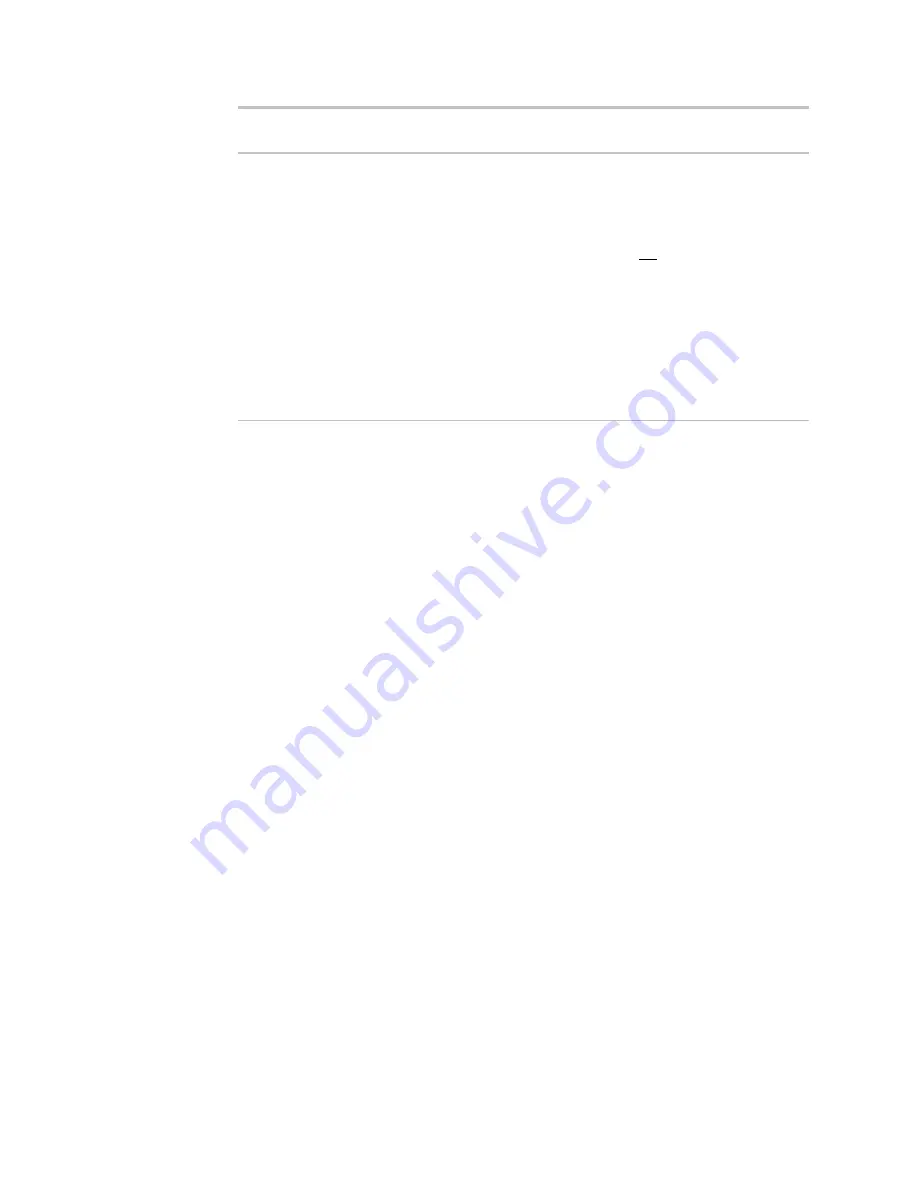
35
To use this
control program...
With these features...
Set the rotary
switches to...
Unit ventilator –
2-speed fan
•
Scheduled operation
•
Freeze protection (optional) – Requires
sensor
•
Single or 2-speed fan
•
2-stage DX cooling
•
Modulating hot water valve (analog) OR
•
Economizer – zone temp control with fixed %
min OA
2-stage heating
•
Outdoor air temp – Requires sensor if OA
dampers are to operate as an economizer.
Otherwise, they will open fully when the room
is occupied.
•
Discharge temperature control (optional) –
Requires sensor
12
NOTE
You can use a BACview
6
Handheld or the Virtual BACview application to edit default
values of certain properties in a built-in control program. See Appendix C -
Editing
properties in a built-in control program
(page 86).
1
Remove power from the Room Controller.
2
Set the Room Controller's rotary switches to an address greater than 12 to prevent
selection of a built-in control program.
3
Set DIP switch 8 to off.
4
Remove the
Format
jumper.
5
Apply power to the Room Controller.
6
Open SiteBuilder, add a Room Controller to a system with the same address that you
set in step 2 above, then attach the custom control program to the Room Controller.
7
Connect a laptop with a local copy of the system database to the Room Controller's
local access port, then set up a Local Access connection in WebCTRL. See
To
communicate through the local access port
(page 23) in Method A.
8
On WebCTRL's
CFG
tree, click
Download
.
9
Select the
Memory
checkbox.
NOTE
A memory download includes a
Parameters
and
Schedules
download.
10
On the
Network
tree on the right, select the Room Controller.
11
Click
Add
to add the controller to the
Download Items
list.
To download a
custom control
program






























