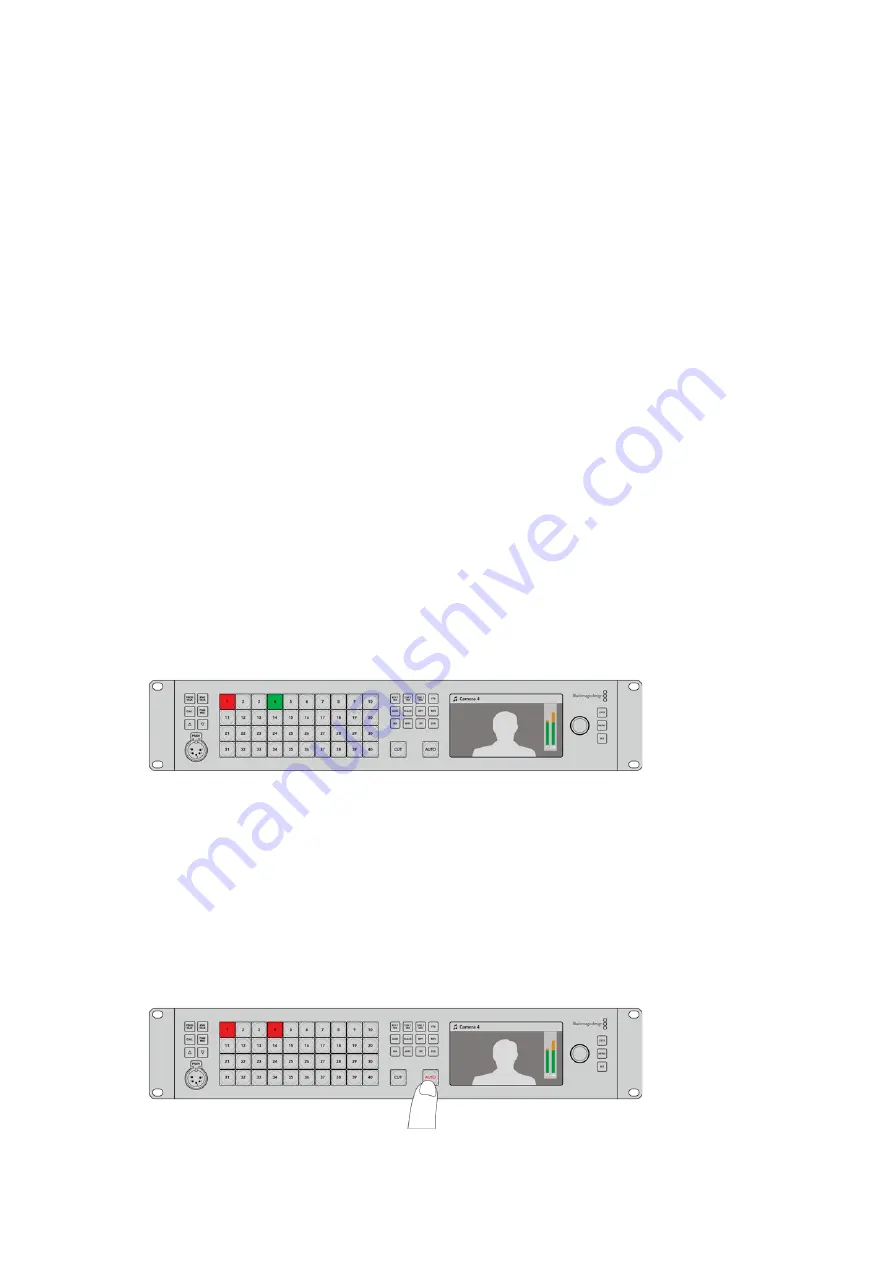
Using the ATEM Constellation 8K
Front Panel
ATEM Constellation 8K includes a fully functioning front panel that lets you operate the switcher
from the front panel. While you can easily use the front panel for live switching, its intended
purpose is for initially testing your production setup before going to air. For example, the control
panel lets you quickly test keyers, switch sources and generally confirm everything is working
fine before settling into the main production. This is why we added a lock button so once you
are happy that everything is working fine, you can lock the panel and make sure there are no
accidental changes to air.
This section shows you how to use all the features on your switcher’s front panel for setup
and testing.
Performing a Transition
When checking your setup, the first step you may want to try is to perform a transition. The
group of 40 large buttons represents the inputs into the switcher. All 40 buttons are active in
HD and Ultra HD mode and the first 10 buttons control the 10 quad link 8K inputs in 8K mode.
When you first turn on the switcher, you will see input 1 is the button illuminated red. This means
that input 1 is on air and if you have a video source connected to input 1 it will appear on the
program output.
Unlike a standard program/preview switcher control panel, these buttons on
ATEM Constellation 8K serve as both preview and program source buttons and will illuminate
green and red to indicate which source. This section shows how to use the buttons to switch
content to the preview and program outputs.
In this example, we have input 1 on air and we want to transition to input 4.
In program/preview mode with input 1 on air and input 4 on preview
To perform a transition:
1
Select the next source by pressing button 4. The button will now illuminate green to
show it’s selected on the preview bus.
2
Press the cut or auto buttons.
If you press cut, button 4 will now illuminate red as it’s on air. Input 4 will also be switched to the
program output. If you select auto, then the currently selected transition will be triggered. While
the transition is occurring, you will see both buttons illuminated red because both sources are
on air during the transition.
Press the ‘auto’ button to perform an auto transition.
33
Using the ATEM Constellation 8K Front Panel






























