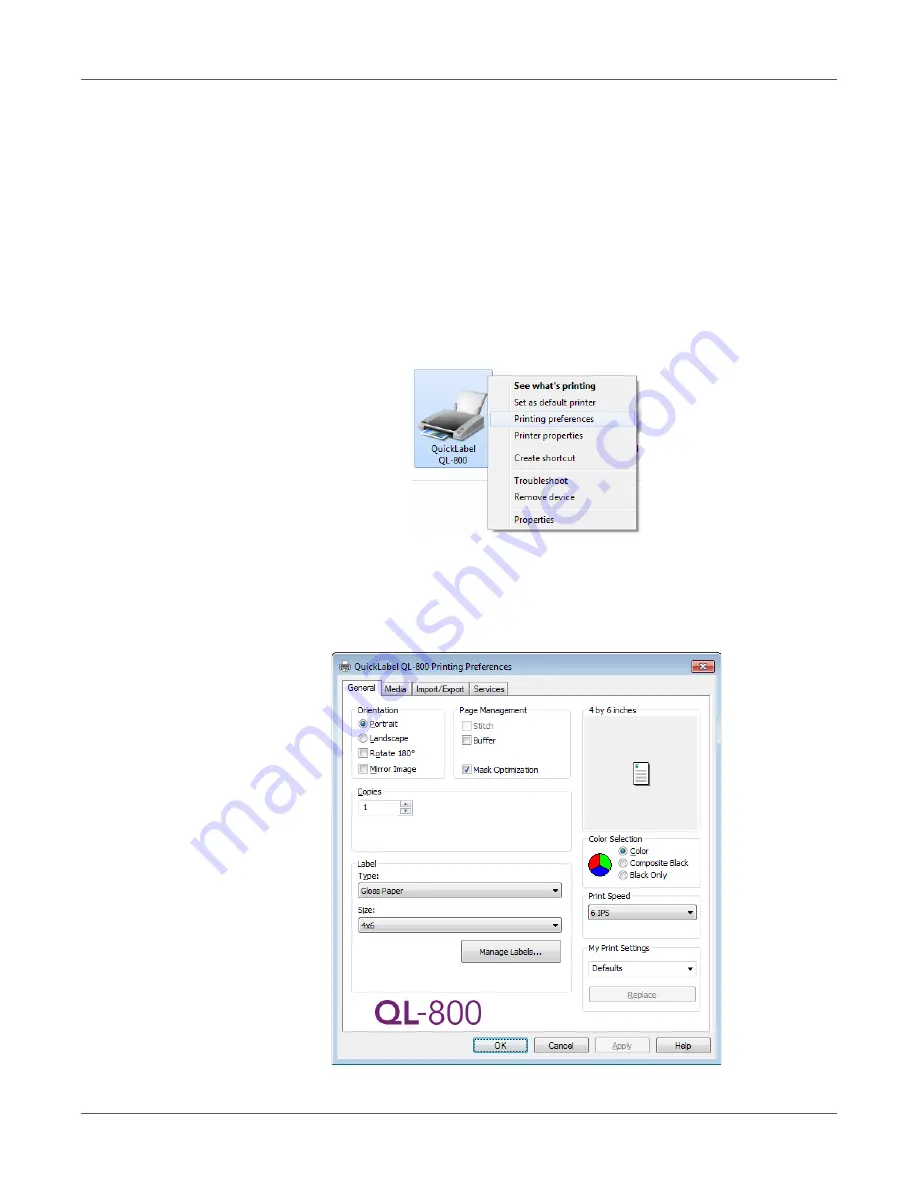
Designing and Printing Labels
56
QL-800 User Guide
Saving and Recalling Driver Settings
After setting up the driver, you can save the driver settings. It may be helpful to save driver
settings for each label you will be printing.
1
Open the appropriate printer window based on your version of Windows.
•
In Windows 7, choose
Start > Devices and Printers
.
•
In Windows 8 and 10, access the Search option by pointing to the upper-right corner of
the screen. Search for “Control Panel” and click the
Control Panel
icon. In the Control
Panel window, click
View Devices and Printers
.
Right-click the printer icon and choose
Printing Preferences
. The QL-800 Driver Printing
Preferences window will open.
Note:
You can also access the driver preferences via the application’s print dialog. From
the Print window in your software, select QuickLabel QL-800 from the printer list and
choose Properties or Setup (varies based on program).
2
Choose the
General
or
Media
tab.
Summary of Contents for QuickLabel QL800
Page 1: ...QL 800 User Guide ...
Page 2: ......
Page 38: ...Getting Started 38 QL 800 User Guide ...
Page 84: ...QL 800 Maintenance Utility 84 QL 800 User Guide ...
Page 96: ...Printer Maintenance 96 QL 800 User Guide ...
Page 128: ...Error Messages 128 QL 800 User Guide ...
Page 150: ...Rewinder 150 QL 800 User Guide ...
Page 158: ...Shipping Precautions 158 QL 800 User Guide ...
Page 168: ...Specifications 168 QL 800 User Guide ...
Page 172: ...Index 172 QL 800 User Guide ...






























