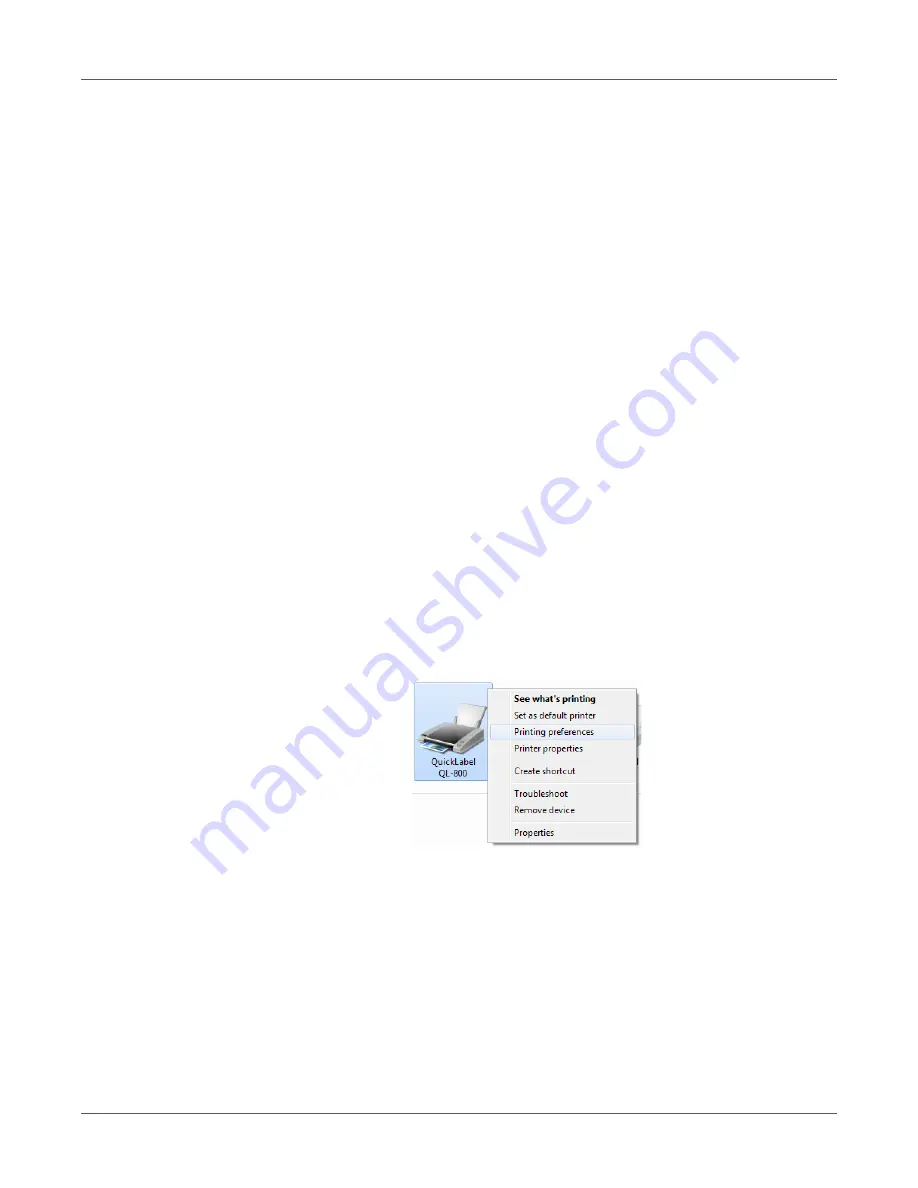
Designing and Printing Labels
50
QL-800 User Guide
9
Select a label size from the list.
Note:
If necessary, you can set up a custom label size to meet your needs.
10
Select a color mode.
•
Color
- Choose this option to print labels in color.
•
Composite Black
- Choose this option to print labels in monochrome using process
black. Process black is a mixture of black and other inks.
•
Black Only
- Choose this option to print labels in monochrome using only black ink.
11
Select a printing speed.
12
Choose
OK
.
Setting up a Custom Label Size
You can add and modify custom label sizes in the printer driver.
Note:
Driver instructions apply only to printing via third party design applications. If you are
using CQL Pro, this process is not required.
1
Open the appropriate printer window based on your version of Windows.
•
In Windows 7, choose
Start > Devices and Printers
.
•
In Windows 8 and 10, access the Search option by pointing to the upper-right corner of
the screen. Search for “Control Panel” and click the
Control Panel
icon. In the Control
Panel window, click
View Devices and Printers
.
Right-click the printer icon and choose
Printing Preferences
. The QL-800 Driver Printing
Preferences window will open.
Note:
You can also access the driver preferences via the application’s print dialog. From
the Print window in your software, select QuickLabel QL-800 from the printer list and
choose Properties or Setup (varies based on program).
Summary of Contents for QuickLabel QL800
Page 1: ...QL 800 User Guide ...
Page 2: ......
Page 38: ...Getting Started 38 QL 800 User Guide ...
Page 84: ...QL 800 Maintenance Utility 84 QL 800 User Guide ...
Page 96: ...Printer Maintenance 96 QL 800 User Guide ...
Page 128: ...Error Messages 128 QL 800 User Guide ...
Page 150: ...Rewinder 150 QL 800 User Guide ...
Page 158: ...Shipping Precautions 158 QL 800 User Guide ...
Page 168: ...Specifications 168 QL 800 User Guide ...
Page 172: ...Index 172 QL 800 User Guide ...






























