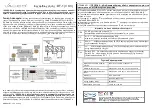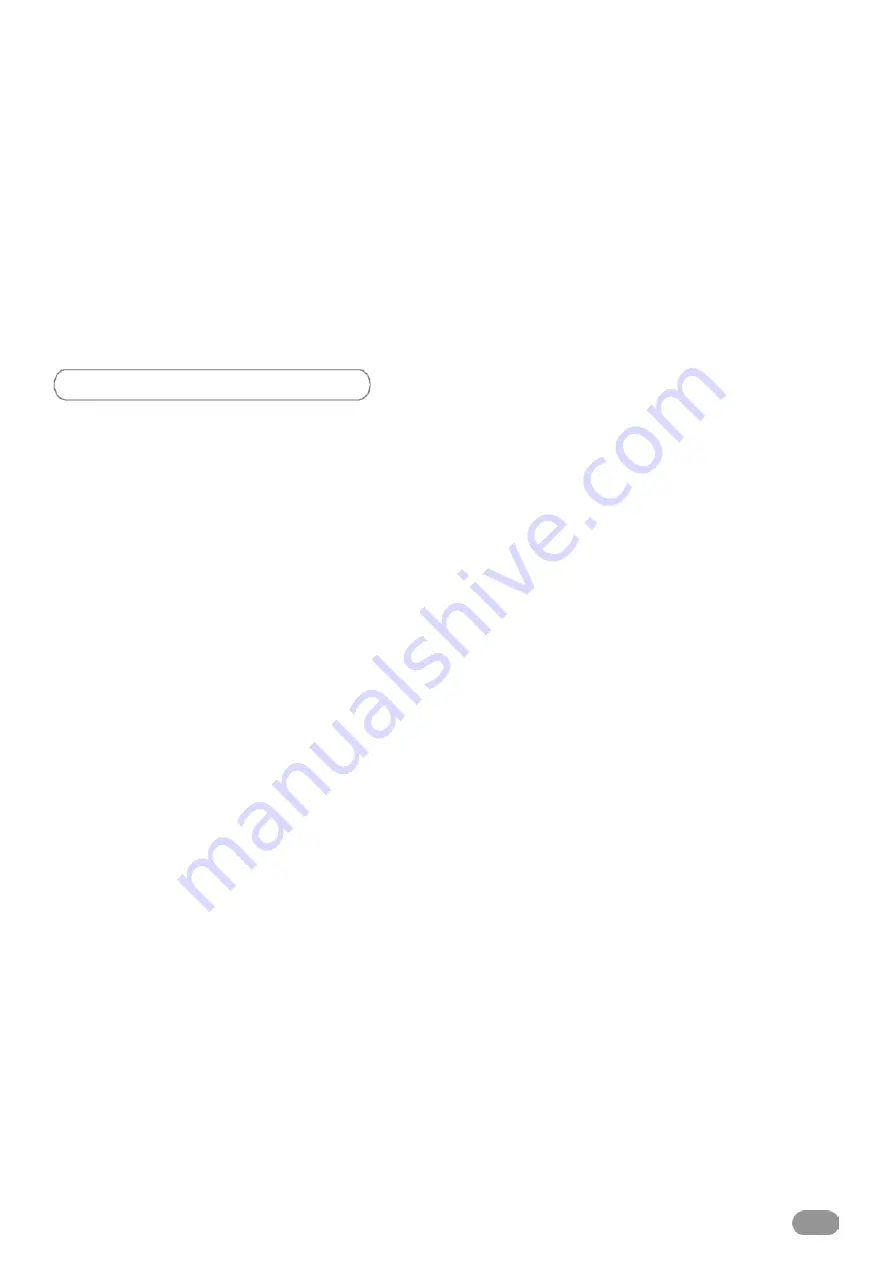
7
ORCHESTRA COLOR CODES
The
ORCHESTRA
buttons were designed with a handy color code to guide users, avoid mistakes,
and give a constant status of the device. Thus, all
ORCHESTRA
buttons have two or three different
states (and colors), depending on their function and their current state.
All available (selectable) buttons, functions and effects light up green, other than the Source Main
buttons which light up in red when available.
Any selected button on the
ORCHESTRA
turns a strong yellow.
The TAKE button is indicated in red, and will blink red when active.
The
ORCHESTRA
is comprised of several double-take buttons (CLEAR, CLEAR PIPs, CLEAR
LOGOs, CLEAR ALL buttons...) which should be pressed once to activate and a second time to
confirm. These will blink yellow while waiting for confirmation.
Finally, some of the
ORCHESTRA
buttons (SOURCE PREVIEW for example) will turn pale yellow
when they have been selected, are active, but are not currently being worked with.
PIP
: a “PIP” refers to Picture-in-Picture. It is a source (typically of reduced size) that
is positioned over another background image or another PIP. PIPs can be reduced, enlarged,
bordered and shadowed. They can overlap one another, depending on their visual priority.
LOGO
: a “Logo” is a part of an image that can be flash captured from any video or computer source,
by keying or image cut-out. Logos can be positioned.
KEYING & TITLING
: a “Key” is an electronic process whereby an image is electronically superimposed
over another source or background by masking out either a color (chroma key), or a luminance level
(Luma Key) . Keys are typically used for titles, logos and special effects.