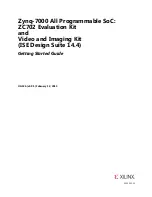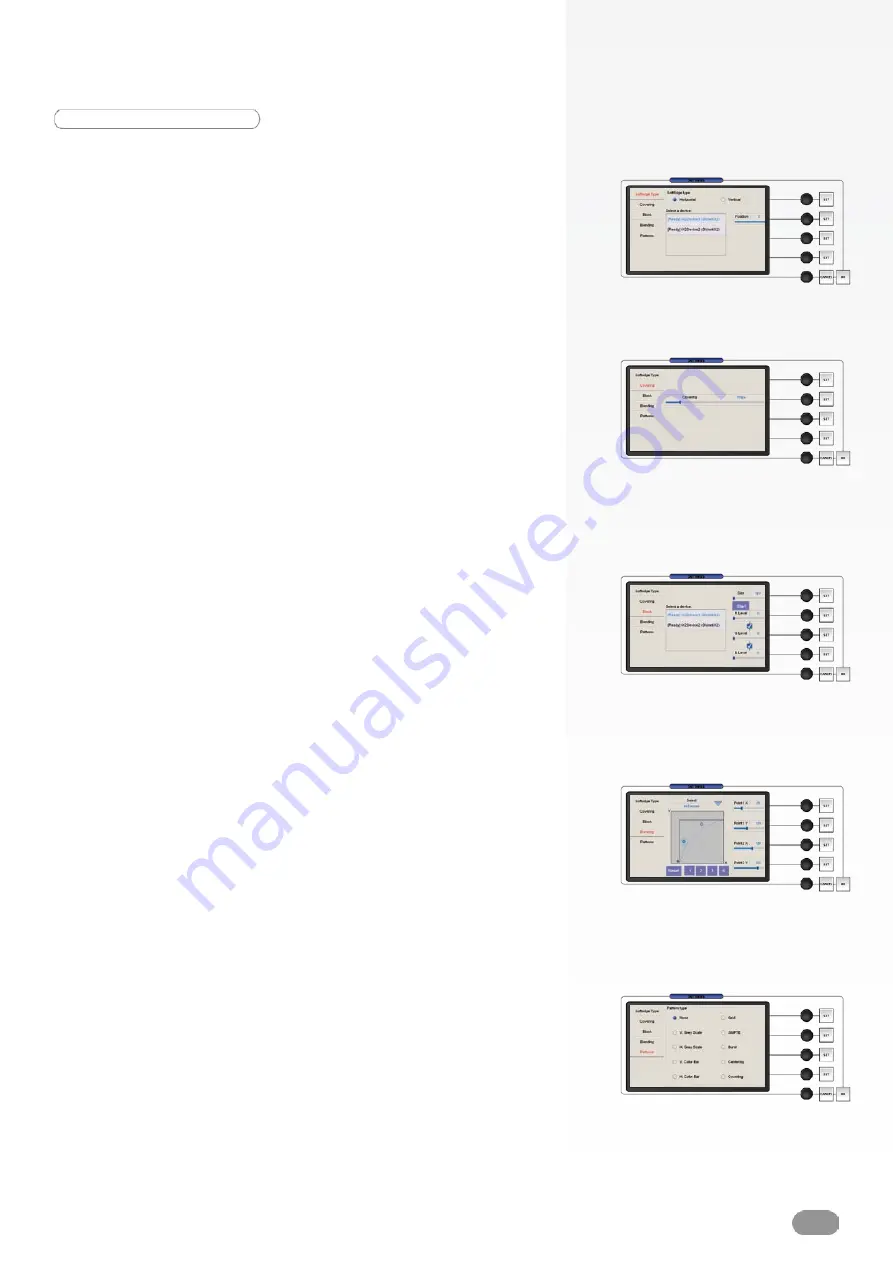
Soft Edge Setup
The
Edit Soft Edge
tab will be available only if the connected
slave device is being used in Embedded Soft Edge mode (for
example a
Di-VentiX II
).
* NOTE * : for more detail on Soft Edge Blending, please refer
to the Soft Edge Blending chapter of this manual, p.44.
1/ In the
Screen Setup
page of the
ORCHESTRA
, press
Edit
Soft Edge.
2/ On the
Soft Edge Setup
page, you will find several tabs to
create, control and adjust your Soft Edge. Press on
Soft Edge
Type
to choose the type of Soft Edge to apply (horizontal or
vertical). You can also position the devices within the screen by
scrolling with the appropriate knob left or right.
3/ Press the
Covering
tab to control the amount of Soft
Edge covering you need (indicated in pixels). By rotating the
corresponding knob, increase (right) or decrease (left) the
amount of image covering on your Soft Edge.
4/ Press
Black
to adjust the levels of black for your Soft Edge.
On the
Black
tab, select the slave device you wish to work on,
and rotate the corresponding knobs to determine black levels
for your Soft Edge.
5/ Press the
Blending
tab to fine tune your Soft Edge.
Select a device in the dropdown menu, then, by rotating
the corresponding knobs, position the X and Y points of the
Blending
curve, and increase or decrease their values to obtain
the desire onscreen balance for your Soft Edge.
6/ Press
Pattern
to go to the
Patterns
tab, and select the
appropriate patterns to create, setup and fine tune your Soft
Edge image. Choose amongst None, V. (vertical) Grey Scale, H.
(horizontal) Grey Scale, V (vertical) Color Bars, H. (horizontal)
Color Bars, Grid, SMPTE, Burst, Centering and Covering.
* NOTE * : to configure your Soft Edge properly, you will probably
need to generate several types of patterns. Some patterns are
dedicated to video projector setup (like Grid or Centering),
where others are designed to adjust image blending (like Burst
or Covering). Simply select the pattern you want to use at any
given stage, adjust your settings, and return to the
Patterns
tab
to change pattern for further adjustements, or to remove it from
your screen.
23