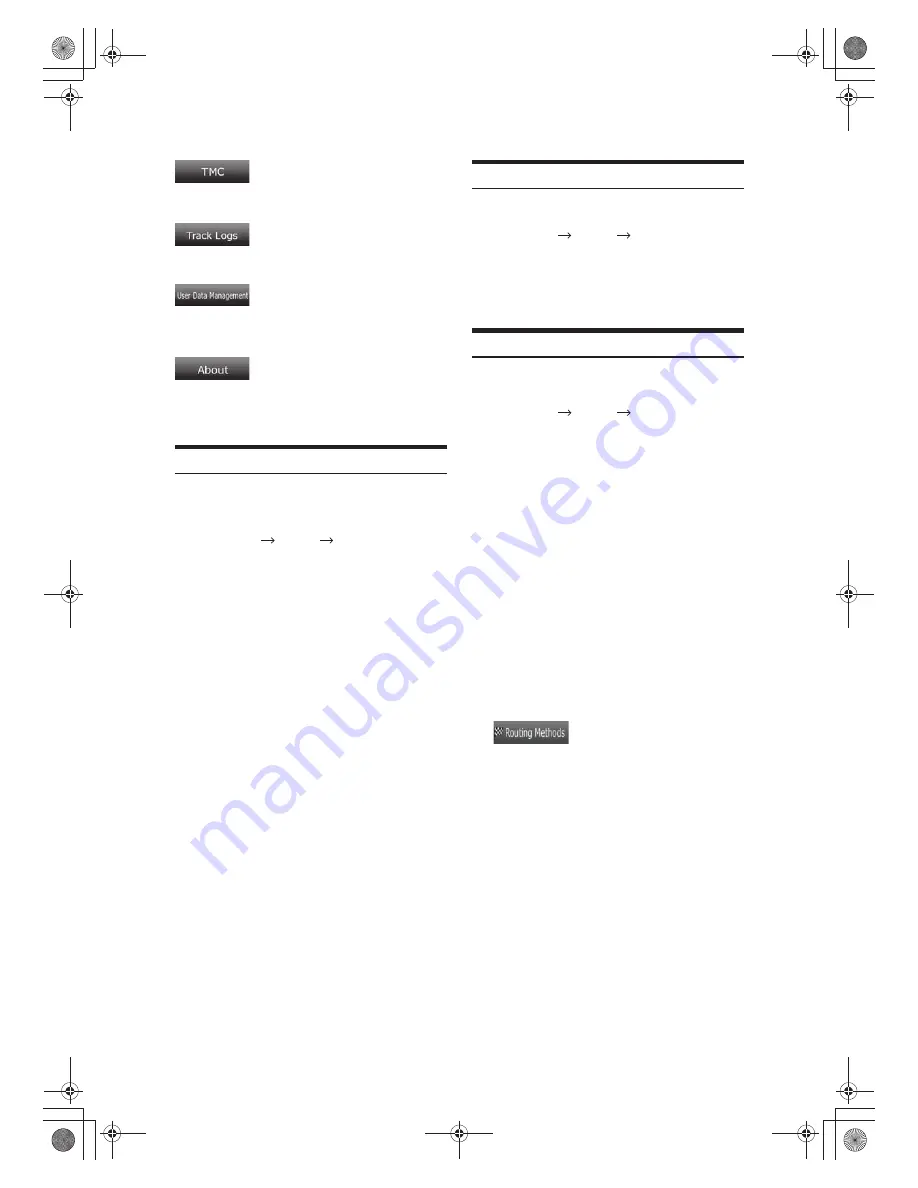
You can manage the data you have saved (e.g. POIs,
Favourites or History) and the settings you have made
in the program.
This screen has no navigation feature. It merely provides
information about the maps and licenses included with
your navigation system.
You can fine-tune the appearance and content of the Map
screen.
Tap the following buttons:
3D Settings
Use 3D settings to determine which of the present 3D
objects are shown on the map, and adjust the level of 3D
visual detail.
The options are as follows:
· Landmarks: Landmarks are 3D artistic or block
representations of prominent or well-known objects.
3D landmarks are only available in selected cities and
countries.
· Elevated Roads: Complex intersections and vertically
isolated roads (such as overpasses or underground
tunnels) are displayed in 3D.
· 3D Auto Zoom: Turn on or off the Auto Zoom feature in
3D map view mode.
Colour Profiles
Alpine Navigation Software is able to show the map and
the menus in different colours during the day and during
the night. Select the colour profiles to be used in each
mode and select the automatic or manual switching
between the daytime and night colour profiles.
Go to Main Menu Settings Map Screen
Map Screen settings
Elevation on 2D Map
2D maps can also display 3D information. These top-down
maps can display elevation by colours and shading.
Street Names During Navigation
Street names and POI icons can be disturbing on the map
during navigation. With this switch you can suppress these
map elements when Alpine Navigation Software is following
your position on the map. If you move the map, both the
street names and POI icons reappear immediately.
2D Auto Zoom Level
Turn off or set the zoom level of the Auto Zoom feature in
2D map view modes.
You can adjust the sounds of Alpine Navigation Software.
Tap the following buttons:
Key Beep
Key sounds provide audible confirmation of either pressing
hardware buttons or tapping the touch screen.
The switch turns key sounds on or off. Key sounds are
played at the master volume level.
Go to Main Menu Settings Sound
Sound settings
These settings determine how routes will be calculated.
Tap the following buttons:
Vehicle
You can set the type of vehicle you will use to navigate
the route. Based upon this setting, some of the road types
can be excluded from the route or some of the restrictions
may not be taken into account in route calculation.
Road Types Used for Route Planning
To let the route fit your needs, you can also set which road
types are to be considered for or to be excluded from the
route if possible. Excluding a road type is a preference.
It does not necessarily mean total prohibition.
If your destination can only be accessed using some of
the excluded road types, they will be used but only as
much as necessary.
In this case a warning icon will be shown on the Route
Information screen, and the part of the route not matching
your preference will be displayed in a different colour on
the map.
TMC Reroute Method
This setting determines how Alpine Navigation Software
uses the received TMC information in route recalculation:
· Auto: When route recalculation becomes necessary
based on the received TMC events, Alpine Navigation
Software recalculates the route automatically.
· Manual: When route recalculation becomes necessary
based on the received TMC events, Alpine Navigation
Software notifies you, but you can decide whether to
recalculate the route or not.
· Off: TMC events are only taken into account when the
route is recalculated in an off-route situation.
Route Calculation Method
You can choose from different route types. The routing
method can be changed temporarily while creating the
route : when the destination is selected,
tap
in the Cursor menu.
Vehicle types:
· Car
· Taxi
· Bus
· Emergency
Go to Main Menu Settings Route Planning
Route Planning options
You can select the FM radio station to be received
for TMC messages.
You can set up automatic Track Log saving and fine-tune
related settings.
40
-EN






























