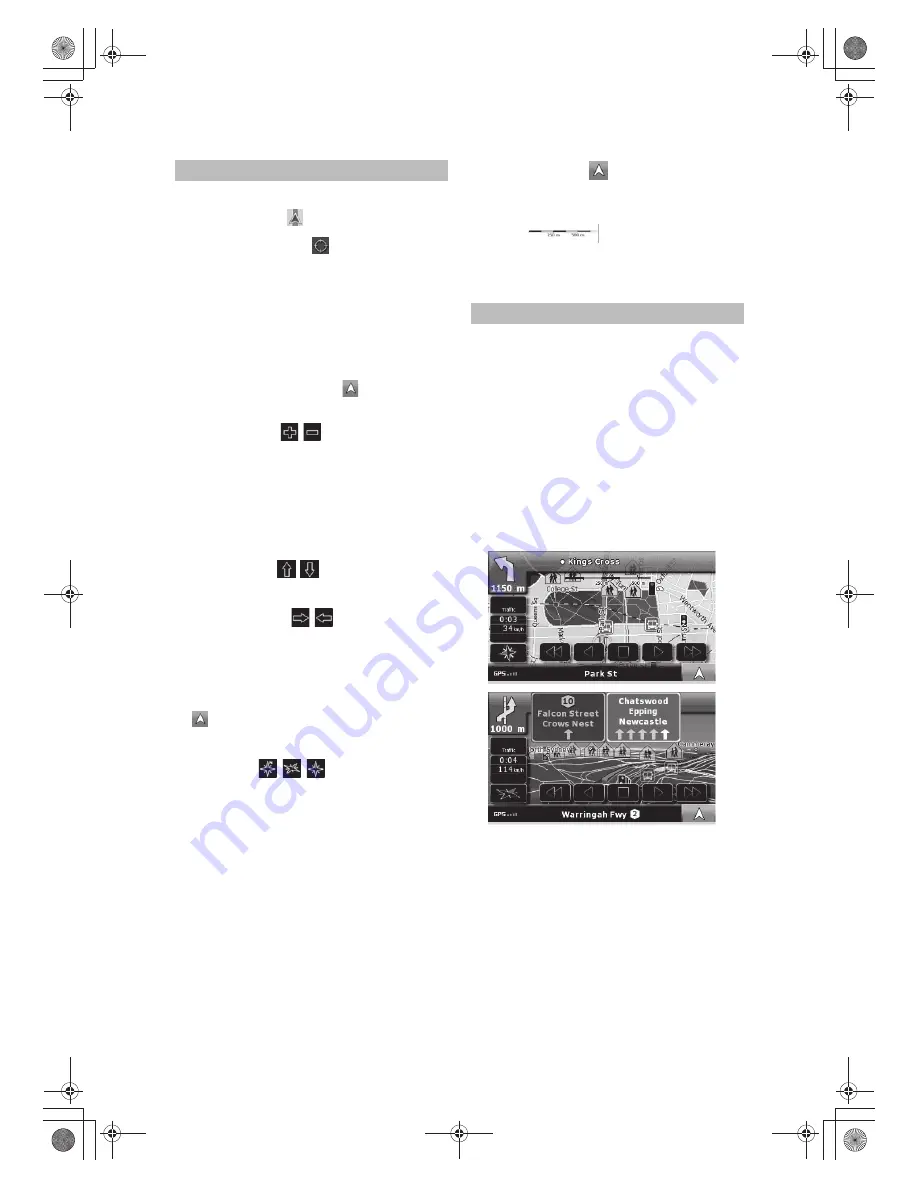
When navigating on multilane roads, it is important to take
the appropriate lane in order to follow the recommended
route. If lane informations are available in the map data,
Alpine Navigation Software displays the lanes and their
directions using small arrows at the bottom of the map.
Arrows in yellow represent the lanes you need to take.
Where there is additional information available, signposts
substitute arrows. Signposts are always displayed at the top
of the map. The colour and style of the signposts are similar
to the real ones you can see above road or by the roadside.
They show the available destinations and the number of
the road the lane leads to. All signposts look similar when
cruising (when there is no recommended route).
When navigating a route, only that signpost is displayed in
vivid colours that points to the lane(s) to be taken; all others
are darkened out.
Lane information and Signposts
Position markers on the map:
· Current GPS position:
· Selected location (Cursor):
The following controls help you modify the map view to suit
your actual needs the best. Most of these controls appear
only if you tap the map once, and disappear after a few
seconds of inactivity.
Moving the map with drag&drop
You can move the map into any direction: tap and hold
the map, and move your finger to the direction in which
you want to move the map. If GPS position is available
and you have moved the map, the button appears.
Tap this button to return to the GPS position.
Zooming in and out
Changes how much of the map is displayed on the screen.
Alpine Navigation Software uses high-quality vector maps
that let you see the map at various zoom levels, always with
optimised content. It always displays street names and
other text with the same font size, never upside down, and
you only see the streets and objects that you need.
Map scaling has different limits in 2D and in 3D map
view modes.
Tilting up and down
Changes the vertical view angle of the map in 3D mode.
Rotating left and right
Changes the horizontal view angle of the map in 3D mode
or in rotated 2D mode. When GPS position is available,
Alpine Navigation Software always rotates the map so its
top faces your direction of travel (Track-Up orientation).
You can turn away from Track-Up with these buttons.
If GPS position is available and you have rotated the map,
tap to re-enable the automatic map rotation.
Viewing modes
Gives you the following map perspectives in Alpine
Navigation Software:
· classic top-down view (2D), the top of the map always
faces North
· top-down view (2D), the top of the map always points in
the current driving direction
· perspective view (3D) the top of the map always points
in the current driving direction
Multi-function button.
Show Start position / Return to GPS position /
Repeat voice instruction.
Map scale
Alpine Navigation Software shows the scale of the map
in 2D mode.
Manipulating the map
18
-EN






























