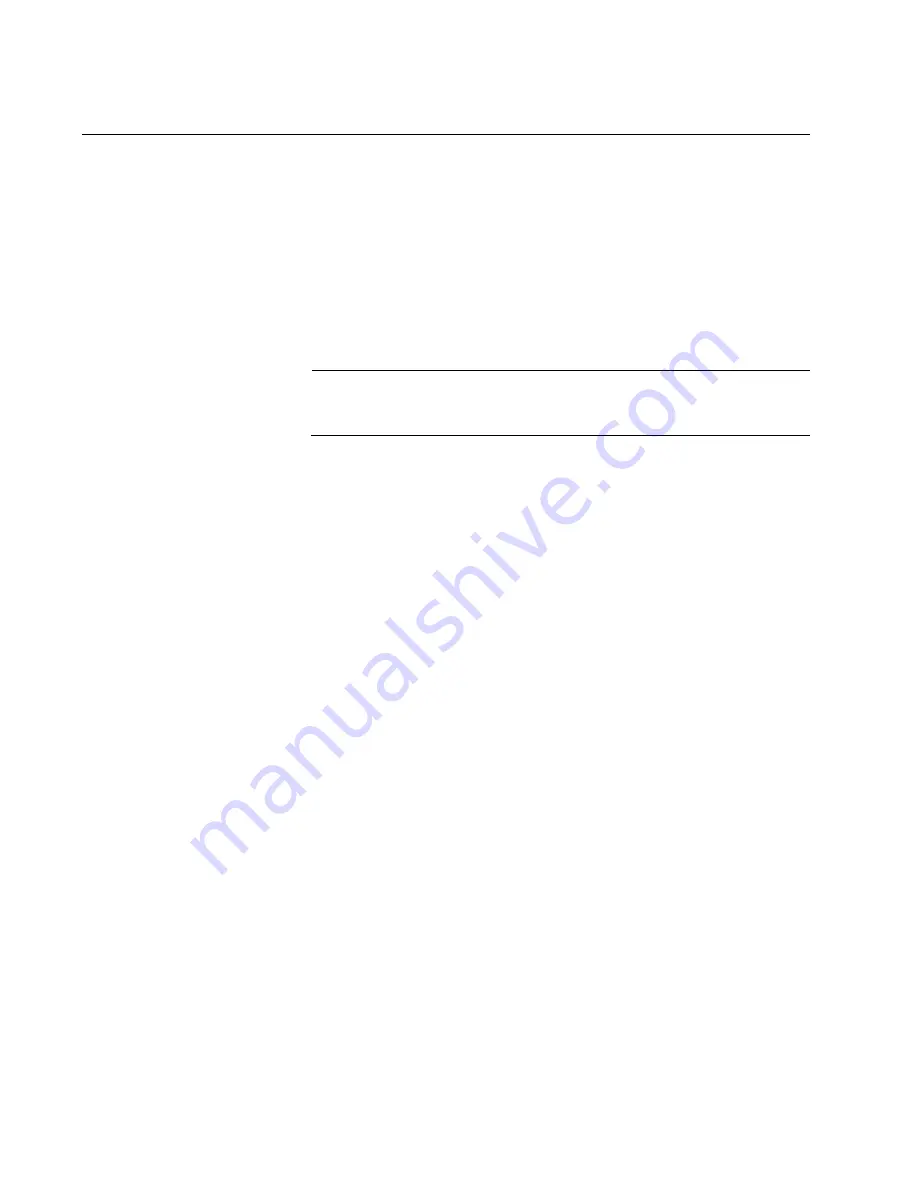
Chapter 7: Building the Trunk with Optional Stacking Ports
148
Configuring the Master Switch
This section contains the following procedures for configuring the master
switch of the stack:
“General Steps for the Master Switch,” next
“Configuring the Master Switch - Part I” on page 149
“Configuring the Master Switch - Part II” on page 152
“Verifying the Master Switch” on page 154
Note
The procedures require reseting the switch. Some network traffic will
be lost if the unit is already connected to an active network.
You need to know the following to perform these procedures:
How many member switches will be in the stack?
Which optional stacking ports will be used as the stack trunk on the
master and member switches? Refer to “Stack Trunk” on page 54.
The procedures should be performed in the order presented here.
General Steps for
the Master
Switch
The procedure for configuring the master switch for the optional stacking
ports is divided into two parts. Here are the general steps to Part I:
1. Start a local management session on the switch.
2. Display the hardware status and management software version
number with the SHOW SYSTEM ENVIRONMENT and SHOW
VERSION INSTALLED commands, respectively, in the Privilege Exec
mode.
3. Enable the VCStack feature with the STACK ENABLE command in the
Global Configuration mode. You will probably not have to perform this
step because the default setting for the feature is enabled.
4. Assign the master switch the priority 1 with the STACK PRIORITY
command in the Global Configuration mode. This is to ensure that it is
selected as the master switch during the first power-on of the stack.
5. Remove the stacking function from the default stacking ports 17 and
21 on the master switch with the NO STACKPORT command.
6. Designate the optional stacking ports as the stack trunk on the master
switch, with the STACKPORT command.
Summary of Contents for AT-x550-18XSPQm
Page 8: ...Contents 8 ...
Page 12: ...Tables 12 ...
Page 16: ...Preface 16 ...
Page 50: ...Chapter 1 Overview 50 ...
Page 78: ...Chapter 2 Virtual Chassis Stacking 78 ...
Page 90: ...Chapter 3 Beginning the Installation 90 ...
Page 110: ...Chapter 4 Installing the Switch on a Table or in an Equipment Rack 110 ...
Page 124: ...Chapter 5 Installing the Switch on a Wall 124 ...






























