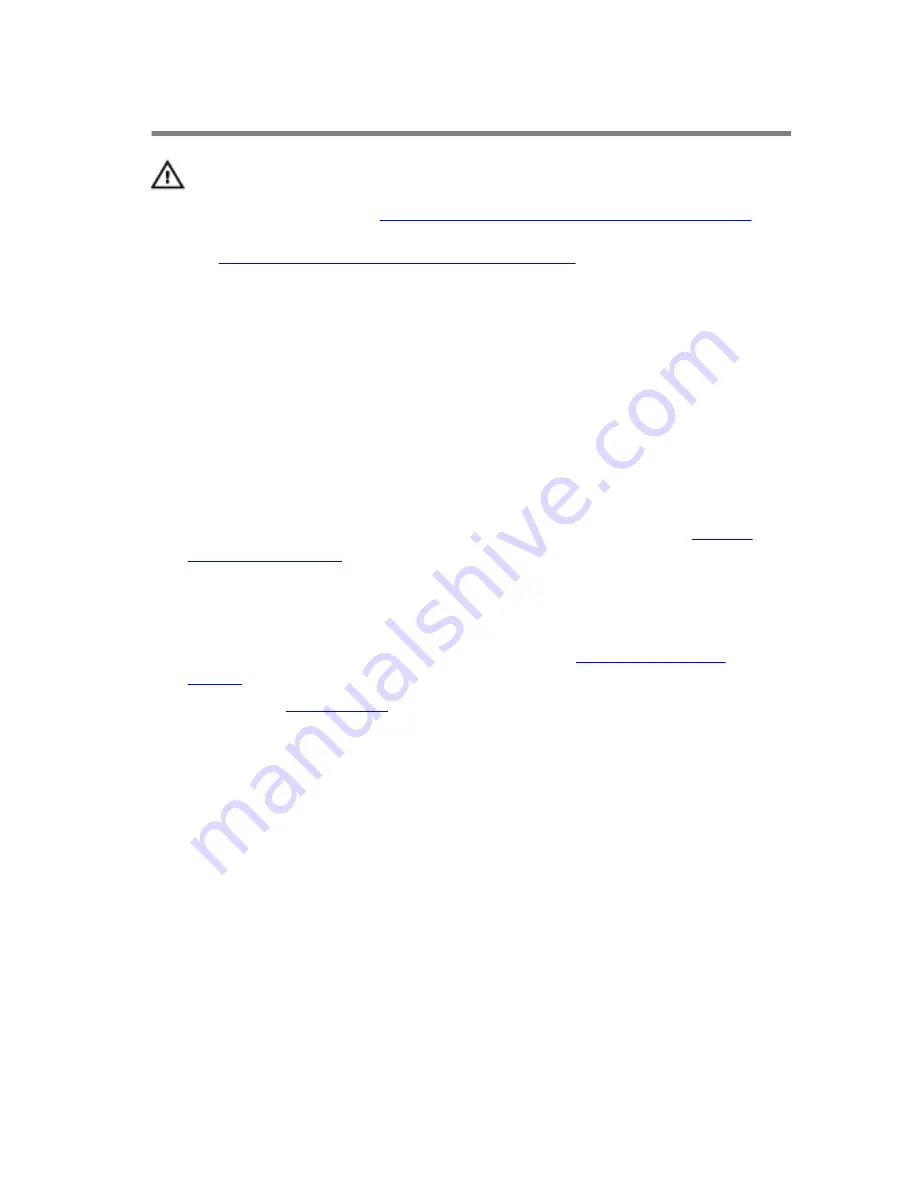
Replacing the Memory Fan
WARNING: Before working inside your computer, read the
safety information that shipped with your computer and
follow the steps in
Before Working Inside Your Computer
.
After working inside your computer, follow the instructions
in
After Working Inside Your Computer
. For more safety best
practices, see the Regulatory Compliance home page at
dell.com/regulatory_compliance.
Procedure
1
Align the tabs on the memory fan with the slots on the chassis and slide
the fan until it snaps into position.
2
Replace the screw that secures the memory fan on the chassis.
3
Connect the memory fan cable from the connector on the system board.
For more information on the memory fan cable connector, see “
System
Board Components
”.
Post-requisites
1
Replace both the left and right side-panels. See “
Replacing the Side
Panels
”.
2
Replace the
stability foot
.
91
Summary of Contents for Area-51 R2
Page 20: ...Lifting the Computer Procedure 1 With both hands hold the handle on top of the computer 20...
Page 21: ...2 Lift the computer 1 handle 2 computer 21...
Page 23: ...3 Lift the stability foot off the computer 1 stability foot 2 screws 2 3 computer 23...
Page 24: ...4 Tilt the computer back to the upright position 24...
Page 56: ...4 Remove the I O board out of the chassis 1 I O board 2 screws 2 56...
Page 115: ...6 Lift the logo board out of the bracket 1 screws 6 2 logo board bracket 3 logo board 115...
















































