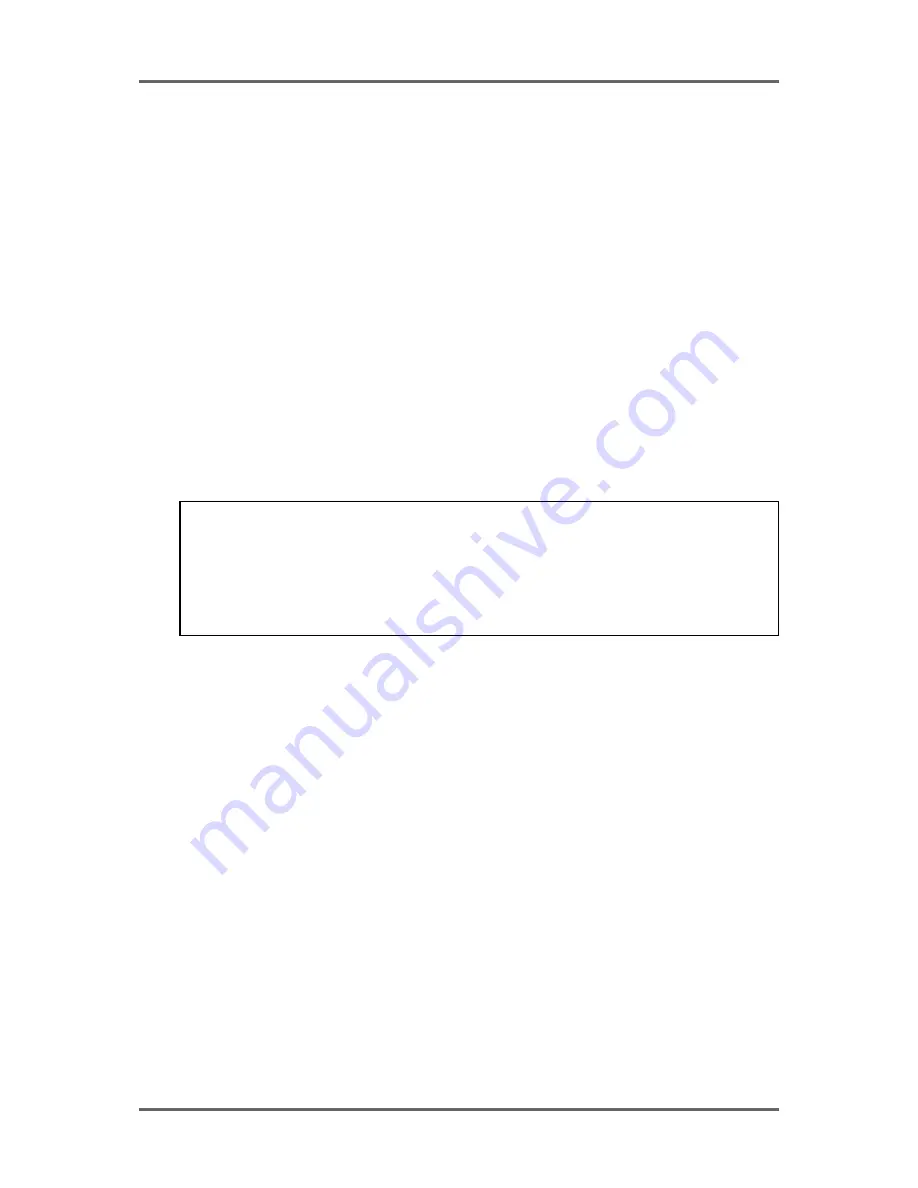
Version 1.00
161
SYSTEM SETUP
TIME GENERATOR
Here you may select the type of timecode the selected machine will
generate. The options are:
RE-GENERATE SMPTE - This option is available on the DD1500 only
and will re-generate fresh, electronic SMPTE/EBU timecode at whatever
rate is being received. You may find this useful for re-striping a tape
where the source material has dropouts.
SMPTE/EBU selection - These will generate timecode at the selected
frame rate regardless of what the EXT. TIME source is.
BI-PHASE selection - All of the bi-phase selections will generate bi-phase
at its select frame rate and cycle rate regardless of what is EXT. TIME
source is.
MTC - These selections will generate MIDI Timecode at all frame rates
through the rear panel MIDI OUT. This should be used when
synchronising a MIDI sequencer to the system.
MIDI SPP - This will generate MIDI Clock with Song Position Pointer
through the MIDI OUT. This may also be used for synchronising MIDI
sequencers.
NOTE: The Akai DD/DR Series machines can read one type of timecode and generate another.
For example, they can receive SMPTE/EBU timecode at one rate and generate it at a different
rate. It can also receive SMPTE/EBU and generate Bi-Phase at any of the rates available (or
vice versa). Likewise, a machine could be receiving SMPTE/EBU whilst simultaneously
generating MTC or MIDI Clock. In this way, any machine can be used as a very comprehensive
timecode converter to help you overcome many of the awkward situations one can be faced
with when receiving work done at different (or the wrong!) timecode rate.
GENERATE
This selects when the system will generate the timecode selected above.
The options are:
OFF - The selected machine will not generate the selected timecode
shown in the TIMECODE TYPE field. This may be useful to switch
external equipment ‘off-line’.
ON - The selected machine is always generating the selected timecode
when playing, recording, fast forwarding, rewinding, jogging and spooling.
VIA ON-LINE KEY - This allows you to switch timecode generation on or
off using the ON-LINE key. When this is selected, with the ON-LINE key
ON, the selected machine will generate the selected timecode type and
when ON-LINE is off, the selected machine will not generate timecode.
This may be useful when the system is a slave to an external device but
is also passing on timecode to other equipment. You can use the ON-
LINE key to totally isolate the system so that it can be used on its own.
External Control - This allows you to switch timecode generation on or
off using the appropriate key on the front panel of the selected machine.
Summary of Contents for RE32
Page 10: ...Page ix ...






























