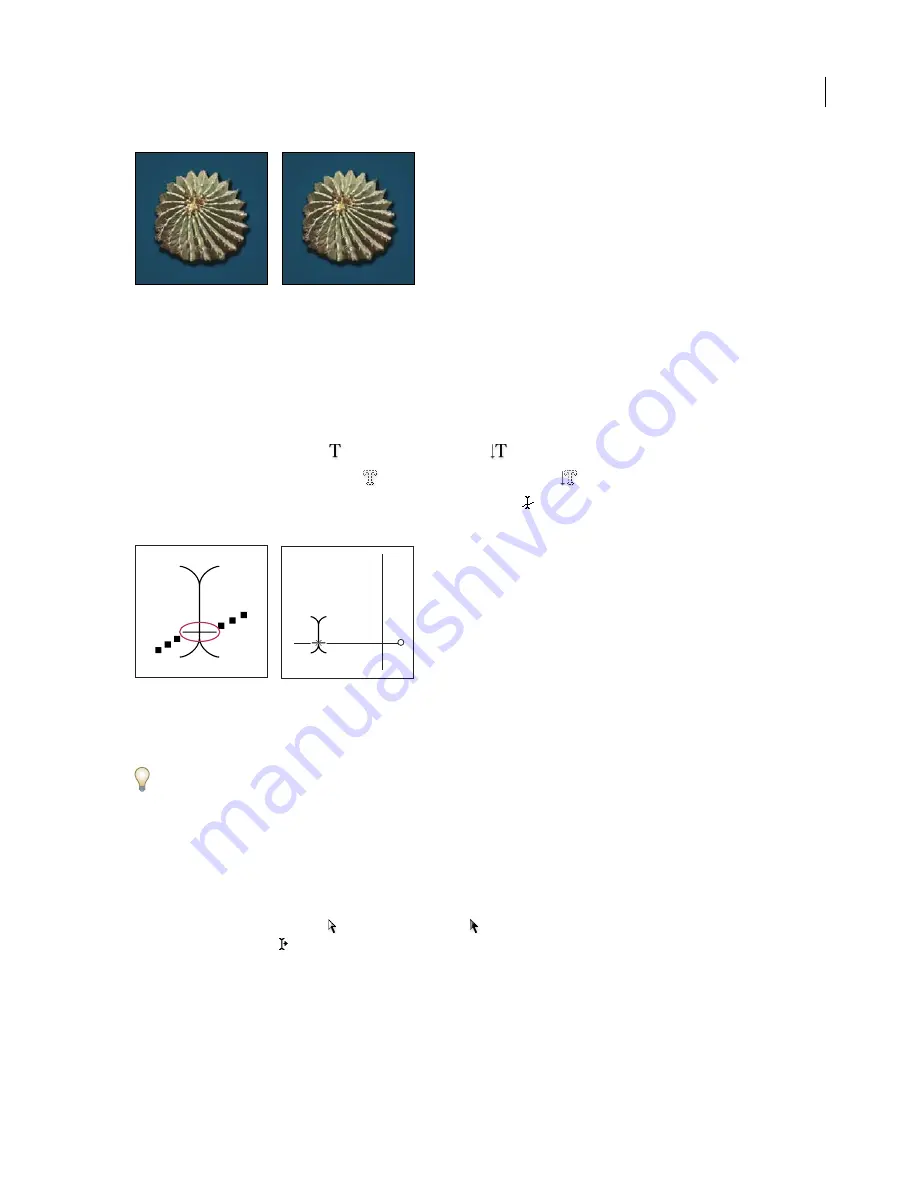
ADOBE PHOTOSHOP CS2
User Guide
542
Example of horizontal and vertical type on a closed path created by a shape tool
See also
“About work paths” on page 450
To enter type along a path
1
Do one of the following:
•
Select the Horizontal Type tool
or the Vertical Type tool
.
•
Select the Horizontal Type Mask tool
or the Vertical Type Mask tool
.
2
Position the pointer so that the baseline indicator of the type tool
is on the path and click. After you click, an
insertion point appears on the path.
The baseline indicator of the Type tool (left) and the Type tool with its baseline indicator on a path (right)
3
Enter the type. Horizontal type appears along the path, perpendicular to the baseline. Vertical type appears along
the path, parallel to the baseline.
For more control over vertical alignment of type on a path, use the Baseline Shift option in the Character palette. For
example, type a negative value in the Baseline Shift text box to lower the type.
See also
“To shift the baseline” on page 551
To move or flip type on a path
1
Select the Direct Selection tool
or Path Selection tool
and position it over the type. The pointer changes to
an I-beam with an arrow
.
2
Do one of the following:
•
To move text, click and drag the type along the path. Be careful not to drag across the path.
•
To flip text to the other side of the path, click and drag the type across the path.
Echnioca
ctu
s p
la
ty
c
a
n
th
u
s
s
p
e
cie
s w
it
h l
on
g s
ha
rp
s
p
in
e
s
a
n
d
u
p
t
o
5
0
rib
s.
B
a
r
r
e
l
E
c
h
n
i
o
c
a
c
t
u
s
p
l
a
t
y
c
a
n
t
h
u
s
C






























