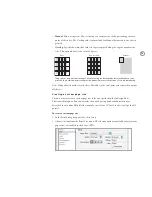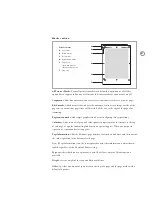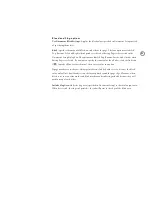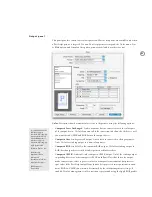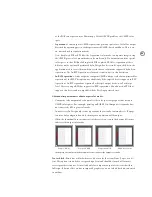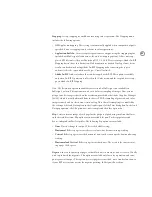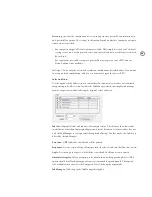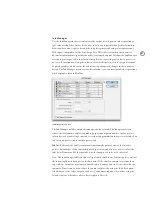74
printing performance, this option is unchecked by default. This option is disabled unless
multiple copies are specified in the Copies text box.
Pages:
Either click All (the default), or type a page range using hyphens. For discontinuous
ranges, you can enter commas and spaces. For example, to print page 1 and then pages 4
through 7, enter 1, 4-7.
You can also specify a page range by section by adding a section prefix and section number
before a page range. For example, to print from Section 1, page 2 through Section 2, page 5,
enter Sec12-Sec25.
Reverse Order:
Prints the last requested page first and the first last. When deselected (the
default), pages are printed in the conventional ascending numerical order.
Note:
Some printers output face up so the when Reverse Order is selected, pages end up 3-2-1
in rather than 1-2-3. This option doesn’t take that into account, so test on your equipment
before running a job with it.
Print Master Pages:
Prints the master pages and none of the document pages. When this
option is on, the Range option is deselected and all master pages are printed, because master
pages don’t have page numbers. Printing master pages is mostly useful for designers and art
directors. This option should probably be deselected for most service provider scenarios.
Sequence:
Prints even pages only, odd pages only, or both (the default). This is used primar-
ily when printing double-sided output on single-sided desktop printers, so for a service
provider this option should usually be set to Both Pages when creating final output or print
presets. This option isn’t available when Spreads is selected.
Spreads:
Prints all of a spread’s pages on a single sheet of media. This option is usually of
more use to designers than to service providers. Note that selecting this option does not
automatically scale or reorient a spread to the selected paper size. To do so, go to the Setup
section and adjust the Orientation or Scale options. If you’re proofing, simply choosing Scale
to Fit is the easiest solution. If you’re printing final output of spreads, choose a media size
that’s big enough for the job.
O pt ions se c t ion
Print Non-printing Objects:
Causes InDesign to ignore the Nonprinting option applied
to individual objects using the Attributes palette. Ask your customers if they applied the
Nonprinting attribute to objects, and confirm whether those objects should print or not.
Print Blank Pages:
Prints all pages in the specified range even if they contain no objects. To
conserve media, when printing separations this setting never outputs a page of blank plates.
Print Visible Guide and Baseline Grids:
Prints margin guides, ruler guides, column guides,
baseline grids, bleed area, and slug area using their colors as specified in the document. For