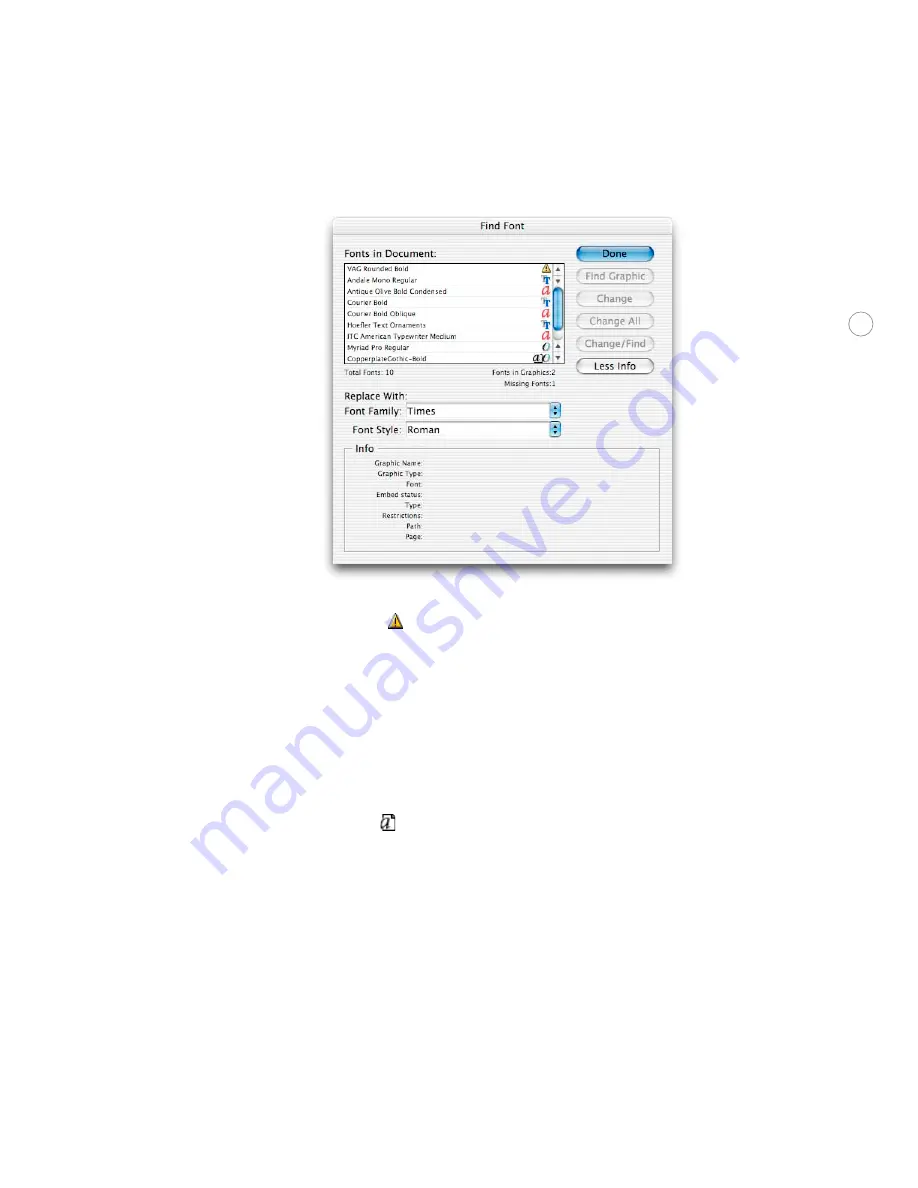
21
2. In the Fonts in Document list, select a font. Missing fonts are identified by a yellow alert
triangle (
).
You can also select fonts in the Fonts in Document list by clicking in the list and using the
arrow keys.
3. Do one of the following:
• To find the first layout instance of the font selected in the list, click Find First. The
text that uses the font moves into view. The Find First button won’t be available if the
selected instance of a font is used in an imported graphic or if you selected multiple
fonts in the list.
• To select an imported graphic that uses a font in the list, click Find Graphic. (A graphic
icon (
) appears next to the format label to identify fonts in imported graphics.) The
graphics moves into view. When the graphic becomes selected, you can then use the
Edit Original command (available on the Links palette menu) to open it in the applica-
tion that created it. The Find Graphic button isn’t available if the selected instance of
the font is used on the layout or if you selected multiple fonts in the list.
4. To see details about a selected font, click More Info. To hide the details, click Less Info.
The Info area will be blank if you selected multiple fonts in the list.
Note:
The font type may be listed as Unknown if the file format of a selected graphic
doesn’t supply information about the font type. Also, fonts are listed only if they’re
applied to searchable characters. This means you can’t find and replace fonts that have
been converted to outlines or used in bitmap graphics (such as TIFF images).






























