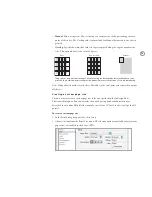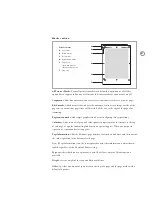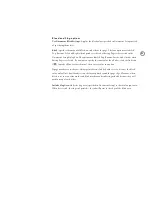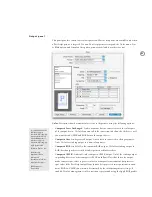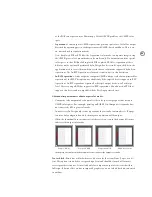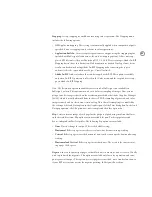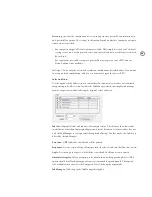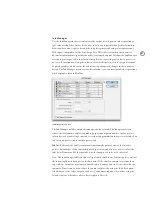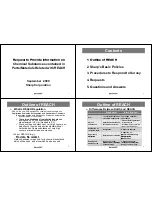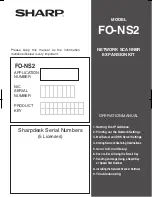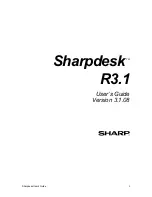87
I nk M anage r
Use the Ink Manager for direct control over the output of each process color separation or
spot color overlay. A key feature lets you use
ink aliasing
to quickly change the relationship
between a document’s spot colors and the ink plates generated during color separation or
PDF export, independent of the Swatches palette. This is necessary when the customer’s
document contains more spot inks than they’ve arranged to print. Without the Ink Manager,
reassigning extra spot colors to print on other plates or converting spot colors to process is
not easy. It can require altering the colors in the Swatches palette or in the original versions
of placed graphics, which carries the risk of causing unexpected changes in the customer’s
design. The Ink Manager provides a sensible solution—you can reassign inks for separations,
while original colors are left alone.
Ink Manager dialog box
The Ink Manager includes an inks list and options for each ink. The ink options let you
reduce the total number of plates by making a spot ink output on another spot or process
color plate, or by converting a spot ink to its closest approximation in process color inks. You
can’t assign a process ink to another process ink.
Ink list:
By default, the ink list contains all inks from the point of view of the Swatches
palette. For example, if a document defines 15 spot colors and also uses process colors, the
inks list will contain all of the spot inks, plus the four process inks, or 19 inks total.
Note:
The Ink Manager ink list includes
all
spot inks defined in the Swatches palette, not just
the inks actually used by objects in the document. If the inks list contains more inks than
expected, the document may contain unused colors. You may want to discuss this with ths
customer. If necessary, you can reduce the number of plates by using the Ink Alias option
(which doesn’t alter colors assigned to objects), or by removing unused swatches using the
Swatches palette (which may alter colors assigned to objects).