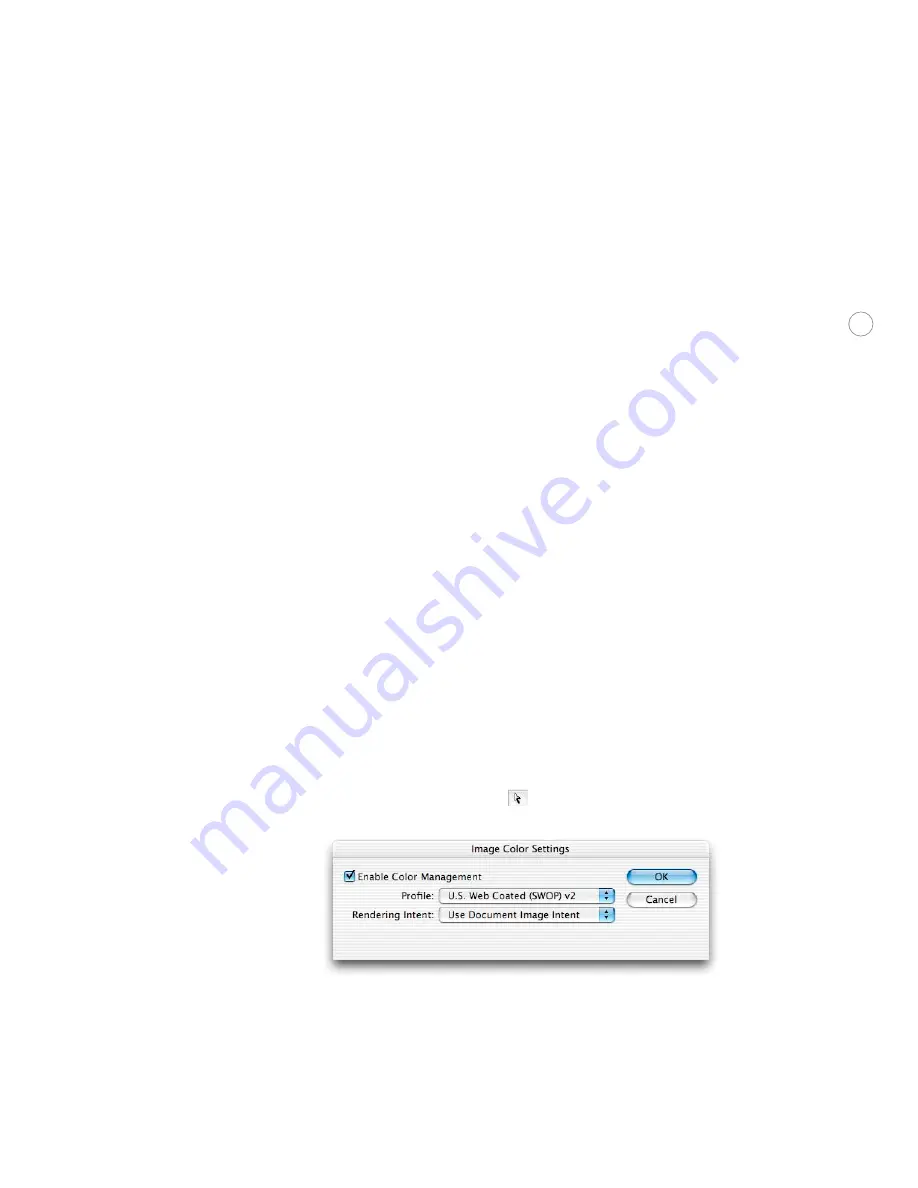
28
Reconcile the root cause of the alert message.
Click Cancel and determine why the customer is using a document profile setting that
doesn’t match yours. If practical, have the customer use color settings that match yours so
that mismatches don’t happen in the future.
Base the document’s colors on the customer’s environment.
•
For a Missing Profile alert, either assign a profile that describes the customer’s work
environment (if you are certain about it) or select Leave As Is.
•
For a Profile Mismatch alert, select Use The Embedded Profile.
Base the document’s colors on your shop’s environment.
•
For a Missing Profile alert, select Leave As Is (to use your shop’s InDesign working space
without saving it) or Assign Current Working Space (to use your shop’s InDesign working
space and save it with the document).
•
For a Profile Mismatch alert, choose Convert the Document Colors to the Current
Working Space (to use your shop’s InDesign working space and save it with the docu-
ment) or Discard the Embedded Profile (to use your shop’s InDesign working space
without saving it).
For a comprehensive overview of color management, see the chapter “Producing Consistent
Color” in the
Adobe InDesign CS User Guide
or online Help.
E xc lu d i ng i nd ividual g rap hic s fr om co l or manage me nt
It’s possible for a document to exclude specific images from being color-managed. For example, if
you operate a color-managed workflow, you can exclude CMYK images already color-optimized
for your press so that their color values are not altered by color management.
To exclude an individual placed graphic from color management:
1. With the direct-selection tool (
), select an image.
2. Choose Object > Image Color Settings.
3. Deselect Enable Color Management, and click OK. This disables color management only
for this instance of this graphic. Other graphics containing profiles, and other placed






























