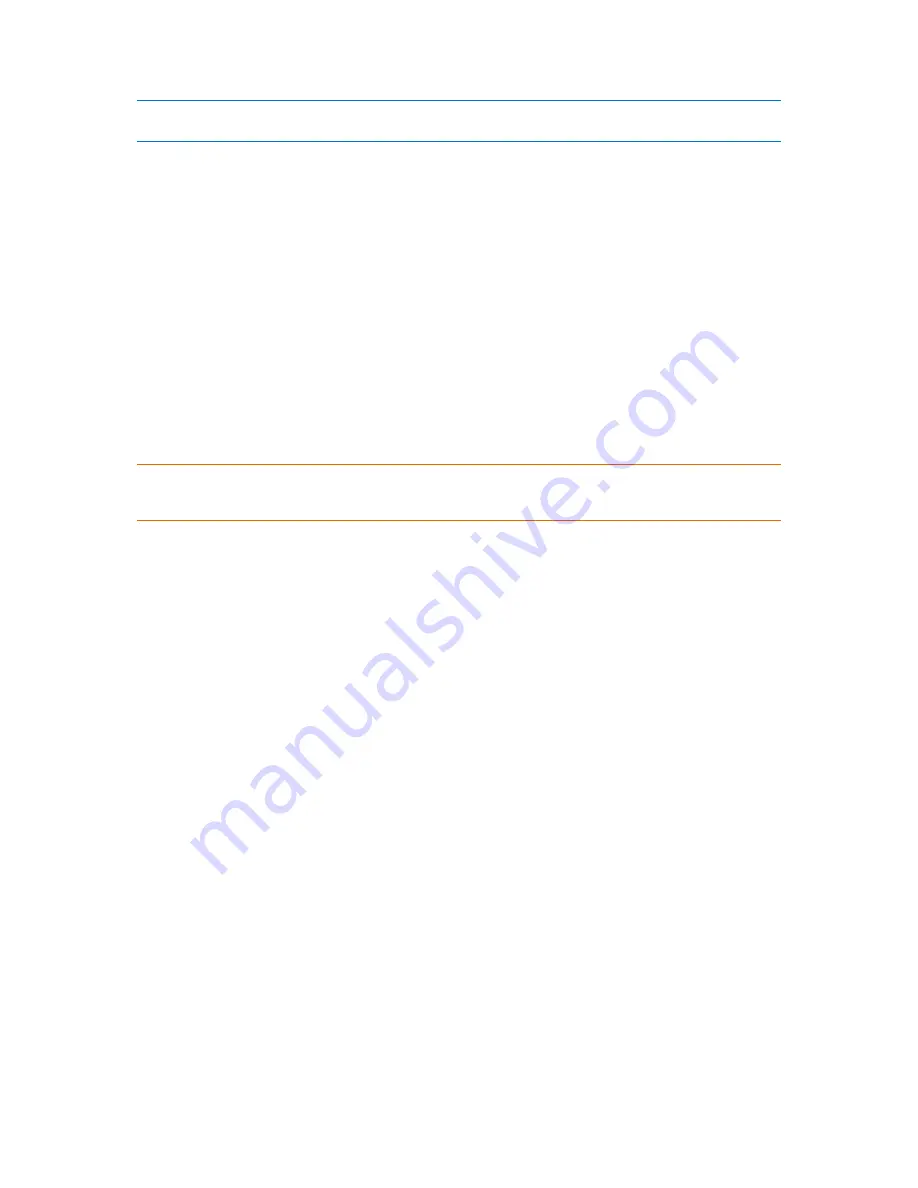
290
Copyright © Acronis, Inc., 2000-2010
If you decide to change the disk settings it can be done later using the standard Acronis Disk Director Lite disk
tools.
6.11.5.2
Basic disk cloning
Sometimes it is necessary to transfer all the disk data onto a new disk. It can be a case of expanding
the system volume, starting a new system layout or disk evacuation due to a hardware fault. In any
case, the reason for the Clone basic disk operation can be summed up as the necessity to transfer all
the source disk data to a target disk exactly as it is.
Acronis Disk Director Lite allows the operation to be carried out to basic MBR disks only.
To plan the Clone basic disk operation:
1.
Select a disk you want to clone.
2.
Select a disk as target for the cloning operation.
3.
Select a cloning method and specify advanced options.
The new volume structure will be graphically represented in the Disk management view
immediately.
It is advisable that you deactivate Acronis Startup Recovery Manager (p. 408) (ASRM), if it is active, before
cloning a system disk. Otherwise the cloned operating system might not boot. You can activate the ASRM again
after the cloning is completed. If deactivation is not possible, choose the
As is
method to clone the disk.
Selecting source and target disks
The program displays a list of partitioned disks and asks the user to select the source disk, from
which data will be transferred to another disk.
The next step is selection of a disk as target for the cloning operation. The program enables the user
to select a disk if its size will be sufficient to hold all the data from the source disk without any loss.
If there is some data on the disk that was chosen as the target, the user will receive a warning: “The
selected target disk is not empty. The data on its volumes will be overwritten.”, meaning that all
the data currently located on the chosen target disk will be lost irrevocably.
Cloning method and advanced options
The Clone basic disk operation usually means that the information from the source disk is
transferred to the target “As is”. So, if the destination disk is the same size and even if it is larger, it is
possible to transfer all the information there exactly as it is stored at the source.
But with the wide range of available hardware it is normal that the target disk would differ in size
from the source. If the destination is larger, then it would be advisable to resize the source disk
volumes to avoid leaving unallocated space on the target disk by selecting the Proportionally resize
volumes option. The option to Clone basic disk “as is” remains, but the default method of cloning
will be carried out with proportional enlargement of all the source disk volumes so that no
unallocated space remains on the target disk .
If the destination is smaller, then the As is option of cloning will be unavailable and proportional
resizing of the source disk volumes will be mandatory. The program analyzes the target disk to
establish whether its size will be sufficient to hold all the data from the source disk without any loss.
If such transfer with proportional resizing of the source disk volumes is possible, but without any
















































