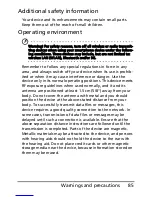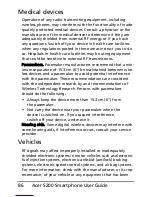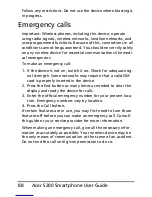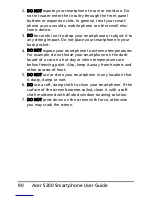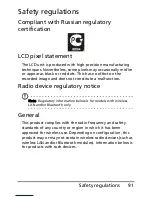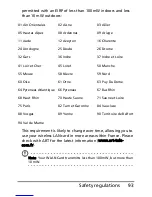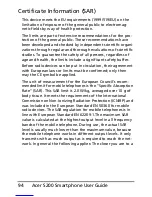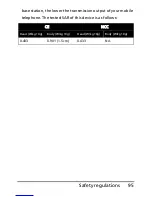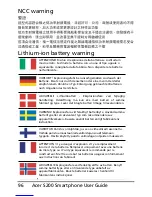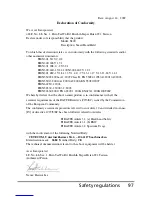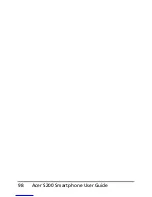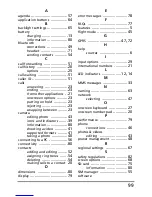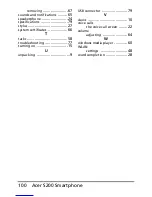99
A
agenda
.................................. 57
application buttons
................ 64
B
backlight settings
................... 65
battery
charging
........................ 13
information
................... 80
Bluetooth
connections
................... 49
headset
......................... 71
sending contacts
............ 54
C
call forwarding
...................... 51
call history
............................. 20
options
.......................... 25
call waiting
............................ 51
caller ID
................................. 51
calls
answering
..................... 23
ending
.......................... 23
from other applications
.. 21
onscreeen options
.......... 23
putting on hold
............. 23
rejecting
........................ 23
swapping between
......... 23
camera
editing photo
................ 43
icons and indicators
........ 39
information
................... 80
shooting a video
............ 41
supported formats
......... 41
taking a photo
............... 40
connecting to a PC
................. 56
connectivity
........................... 80
contacts
adding and editing
......... 52
assigning ring tones
....... 54
deleting
........................ 54
making calls to a contact
20
D
dimensions
............................ 80
display
................................... 79
E
error messages
....................... 78
F
FAQs
..................................... 77
features
................................... 5
flight mode
............................ 45
G
GPRS
............................... 47
,
72
H
help
sources
............................ 6
I
input options
......................... 29
international numbers
............ 21
L
LED indicators
.................. 12
,
14
M
MMS messages
....................... 33
N
naming
.................................. 63
network
selecting
........................ 47
O
onscreen keyboard
................. 27
onscreen number pad
............. 20
P
performance
.......................... 79
phone
connections
................... 46
photos & videos
editing
.......................... 43
power management
............... 48
R
regional settings
.................... 67
S
safety regulations
................... 82
screen options
........................ 68
SD card
.................................. 75
information
................... 80
SIM manager
.......................... 55
software
Summary of Contents for AcerPower S200
Page 1: ...1 Acer S200 User Guide ...
Page 8: ...Acer S200 Smartphone User Guide 8 ...
Page 26: ...Acer S200 Smartphone User Guide 26 ...
Page 30: ...Acer S200 Smartphone User Guide 30 ...
Page 38: ...Acer S200 Smartphone User Guide 38 ...
Page 44: ...Acer S200 Smartphone User Guide 44 ...
Page 76: ...Acer S200 Smartphone User Guide 76 ...
Page 81: ...81 Specifications Thickness 12 mm Weight 130 g with battery ...