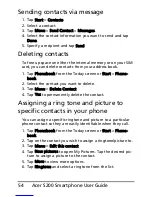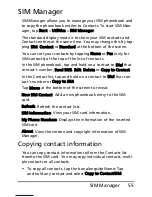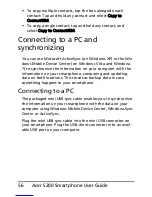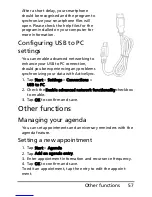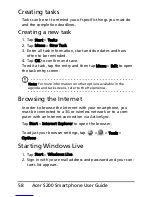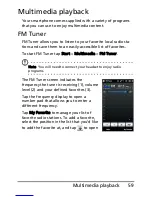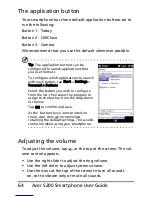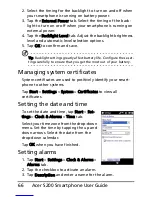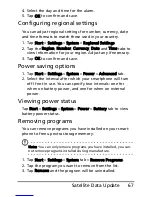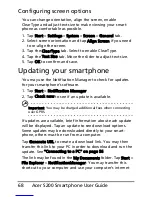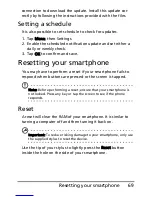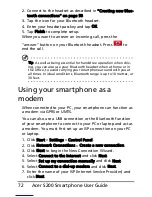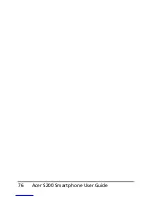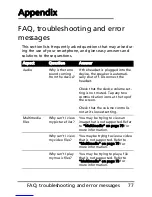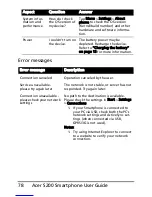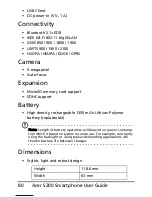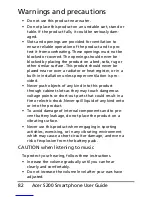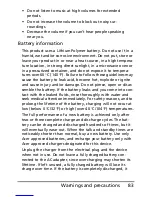Acer S200 Smartphone User Guide
68
Configuring screen options
You can change orientation, align the screen, enable
ClearType and adjust text size to make viewing your smart-
phone as comfortable as possible.
1. Tap Start > Settings > System > Screen > General tab.
2. Select screen orientation and tap Align Screen if you need
to re-align the screen.
3. Tap the ClearType tab. Select to enable ClearType.
4. Tap the Text Size tab. Move the slider to adjust text size.
5. Tap OK to confirm and save.
Updating your smartphone
You may use the Notification Manager to check for updates
for your smartphone’s software.
1. Tap Start > Notification Manager.
2. Tap Check now to see if an update is available.
Important: You may be charged additional fees when connecting
over GPRS.
If updates are available, brief information about each update
will be displayed. Tap an update to see download options.
Some updates may be donwloaded directly to your smart-
phone, others must be run from a computer.
Tap Generate URL to create a download link. You may then
transfer this link to your PC in order to download and run the
update. See “Connecting to a PC“ on page 56.
The link may be found in the My Documents folder. Tap Start >
File Explorer > NotificationManager. You may transfer this
shortcut to your computer and use your computer’s internet
Summary of Contents for AcerPower S200
Page 1: ...1 Acer S200 User Guide ...
Page 8: ...Acer S200 Smartphone User Guide 8 ...
Page 26: ...Acer S200 Smartphone User Guide 26 ...
Page 30: ...Acer S200 Smartphone User Guide 30 ...
Page 38: ...Acer S200 Smartphone User Guide 38 ...
Page 44: ...Acer S200 Smartphone User Guide 44 ...
Page 76: ...Acer S200 Smartphone User Guide 76 ...
Page 81: ...81 Specifications Thickness 12 mm Weight 130 g with battery ...