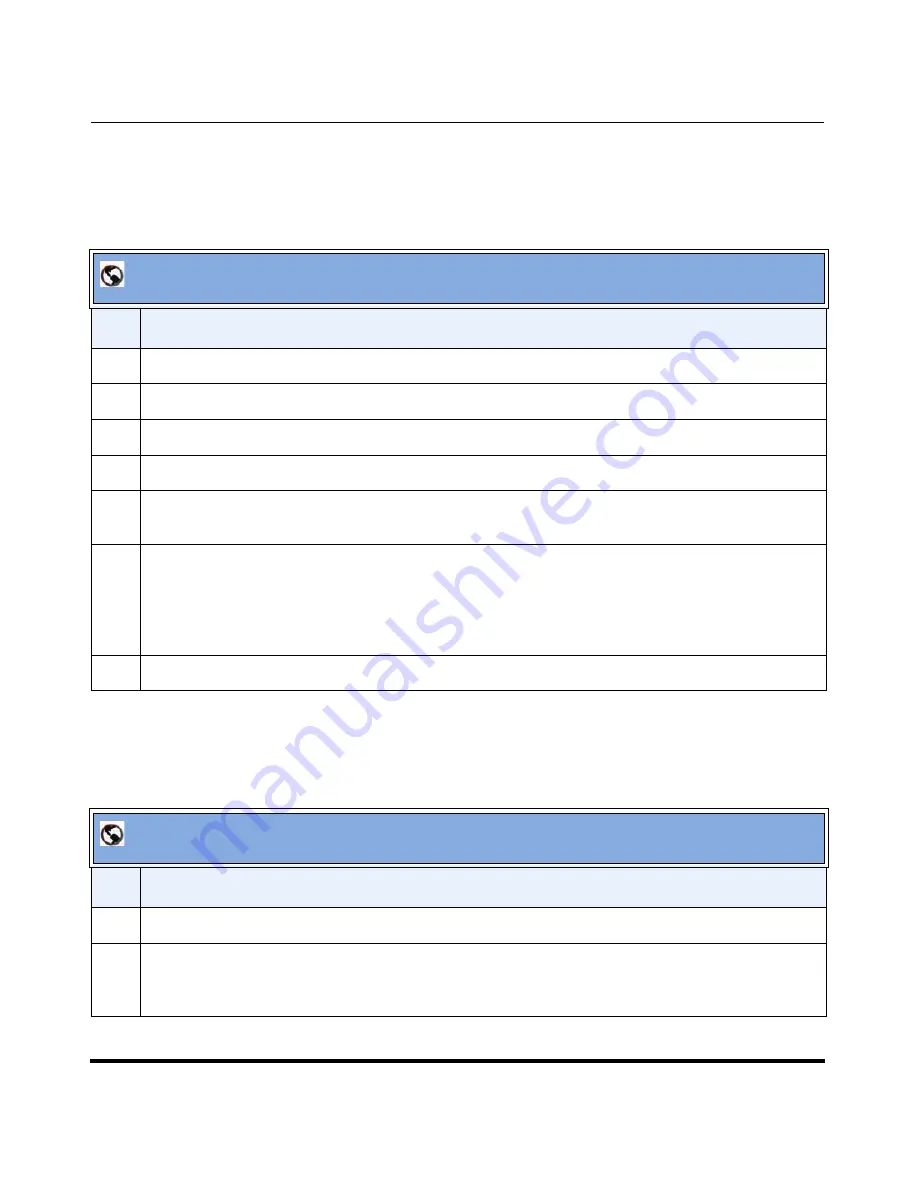
Configuring Auto-Attendant
4-132
41-001190-02 Rev. 01, Rel. 1.2
AastraLink Pro 160 Administrator Guide
Adding a Holiday to the Auto-Attendant
Use the following procedure to add a holiday to the Auto-Attendant schedule.
Deleting a Holiday from the Auto-Attendant
Use the following procedure to add a holiday to the Auto-Attendant schedule.
AastraLink Web UI
Step
Action
1
Select
Configuration->Auto-Attendant->Holidays
2
Click
<Add>.
3
Specify a name for the holiday in the “
Holiday Name”
field. For example,
Christmas.
4
Select the date for the holiday in the
“Date”
field. For example,
25 December.
5
If the office is closed this day, then in the “
Closed
” field, place a check mark in the box and click
<Save>
. You disable the
“Closed”
field by unchecking the box.
6
If the office is open this day, do the following (“Closed” field must be unchecked):
•
Set the
“Open At”
field to the correct time when the office opens.
•
Set the
“Close At”
field to the correct time when the office closes.
7
Click
<Save>
to save your changes.
AastraLink Web UI
Step
Action
1
Select
Configuration->Auto-Attendant->Holidays
2
Select the holiday that you want to delete by placing a check mark in the box before that holiday.
To select all holidays, place a check mark in the box for the “
Label
” field.
Summary of Contents for AastraLink Pro 160
Page 1: ...Administrator Guide Release 1 2 AastraLink AastraLink 41 001190 02 Rev 01 160 160 Pro Pro ...
Page 358: ......
Page 359: ......






























