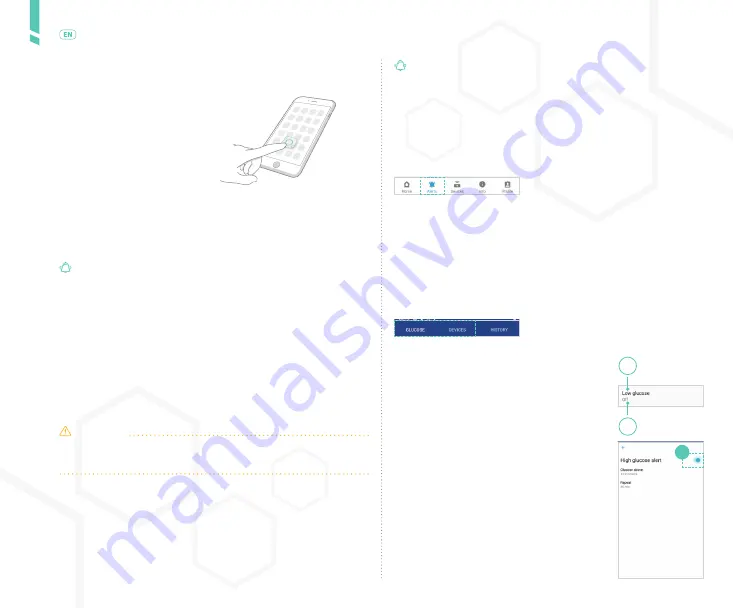
30
Alerts
/
English
4.
Adjust your notification settings to allow the GlucoMen Day App
to send notifications.
IMPORTANT
: •
The transmitter and app must be com-
municating in order to receive alerts. This requires Blue-
tooth to be turned on.
• If an alert starts while your transmitter and app are not
communicating, the app will display the alert when the
transmitter and app resume communication if the alert
still applies.
• For instructions to enable notifications on your device,
please refer to the user manual that came with your smart
device.
CAUTION
If your smart device is set to Silent or Do Not Disturb, you
may miss important alerts.
7.4
Setting up alerts
The GlucoMen Day App includes a variety of alerts you can
set up to notify you if something occurs that requires
your attention. Each alert has options you can set to cu-
stomise the alert. Most alerts can also be turned on or off.
2.
Select the type of alert you want to set:
•
Tap GLUCOSE for alerts related to current and future glucose
levels. See SECTION 7.6 for details.
•
Tap DEVICES for alerts related to the transmitter or your smart
device. See SECTION 7.7 for details.
3.
Tap the alert you want to set up.
Each alert has a title (A) and a cur-
rent setting (B).
If the alert is currently off, the cur-
rent setting will be OFF.
4.
Tap the switch to turn the alert on or off.
If you turn the alert off, you will not
be able to edit any of the alert’s set-
tings.
NOTE: Some alerts cannot be turned
off.
IMPORTANT
: The URGENT LOW and CRITICAL LOW
BATTERY alerts cannot be turned off.
1.
In the app, tap the ALERTS button.
On Android devices, you may need to tap the BACK ARROW until
you see the bottom buttons.
A
B
4
2.
Tap NOTIFICATIONS.
1.
Navigate to the Settings app
on your device.
NOTE: This is outside the
GlucoMen Day App.
3.
In the list of apps, tap the
GlucoMen Day App.
Summary of Contents for GlucoMen Day CGM
Page 1: ...User Guide ...
Page 67: ......
















































