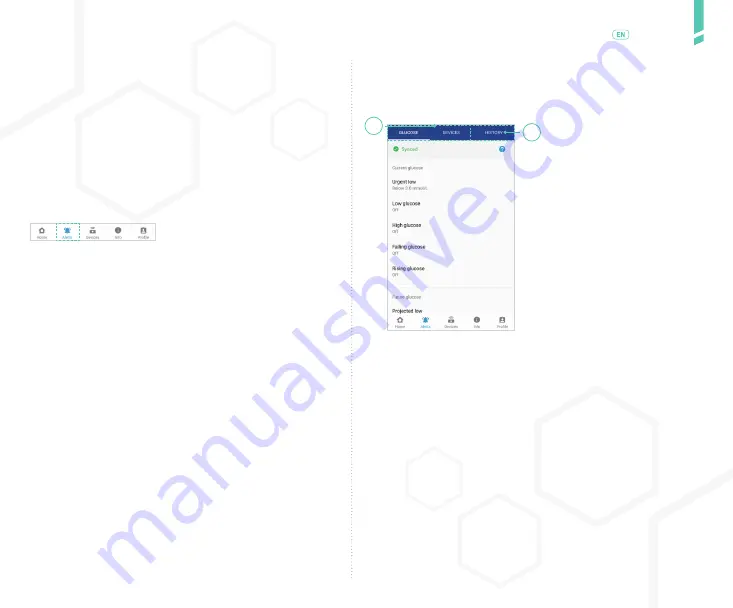
29
Alerts
/
English
/ 7
Alerts
7.1
Navigating to the Alerts screen
The ALERTS screen allows you to set up alerts to let you
know if a certain event is occurring, such as low glucose,
that requires your attention.
In the app, tap the ALERTS button.
On Android devices, you may need to tap the BACK AR-
ROW until you see the bottom buttons.
7.2
Alerts screen overview
The ALERTS screen is divided into three main sections:
glucose alerts, devices alerts, and alert history.
You can move between the sections by tapping the tabs
on the top of the screen.
A. Alert settings
The GLUCOSE and DEVICES tabs allow you to set up your
alerts.
•
Tap GLUCOSE for alerts related to current and future
glucose levels. See SECTION 7.6 for details.
•
Tap DEVICES for alerts related to the transmitter or your
smart device. See SECTION 7.7 for details.
See SECTION 7.4 for details about setting up alerts.
7.3
Allowing notifications
If you want alerts to appear as notifications on your smart
device, you need to give the GlucoMen Day App permis-
sion to send notifications.
If the app is in the background, an alert will appear as a
notification if:
•
The app has permission to send notifications.
•
The alert is turned on.
NOTE: If the app is in the foreground, an alert will appear
as a message in the app.
B. Alert history
The HISTORY tab allows you to see a list of alerts that
occurred in the past 14 days.
B
A
Summary of Contents for GlucoMen Day CGM
Page 1: ...User Guide ...
Page 67: ......
















































